win10系统音频服务未响应怎么办?win10系统音频服务未响应的解决方法
很多小伙伴不知道Win10系统音频服务未响应怎么办,所以下面小编就分享了win10系统音频服务未响应的解决方法,一起跟着小编来看看吧,相信对大家会有帮助。
win10系统音频服务未响应怎么办?win10系统音频服务未响应的解决方法
1、进入win10系统桌面,右键这台电脑打开"管理"项,如下图所示。
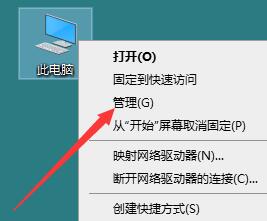
2、在打开的计算机管理窗口中,点击"服务和应用程序"然后再点击打开"服务"进入下一步操作,如下图所示。
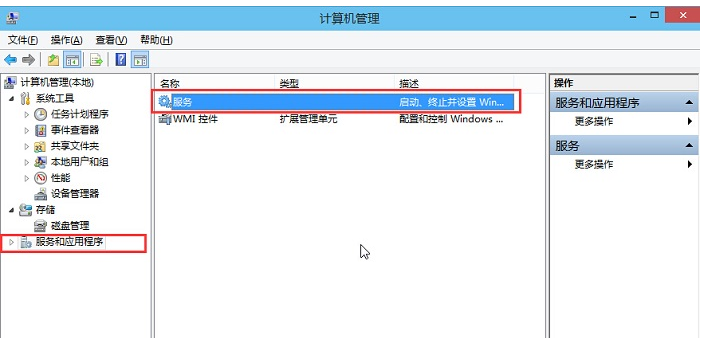
3、在服务窗口中,找到"Windows Audio"双击打开进入下一步操作,如下图所示。
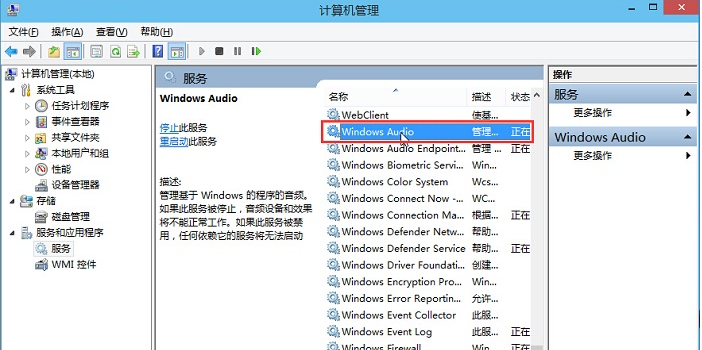
4、在Windows Audio的属性窗口中,点击"开启(S)",如下图所示。
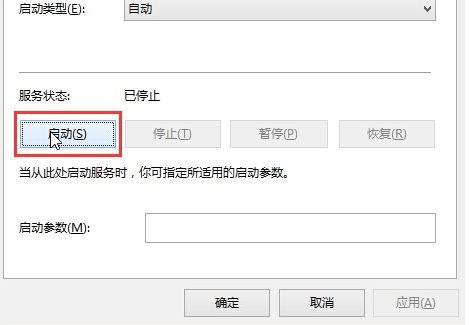
5、还是在Windows Audio的属性窗口中,点击切换到"登录"项,然后修改此账户的密码,任意输入两遍相同的密码即可(如:123456)点击"确定"进入下一步操作,如下图所示。
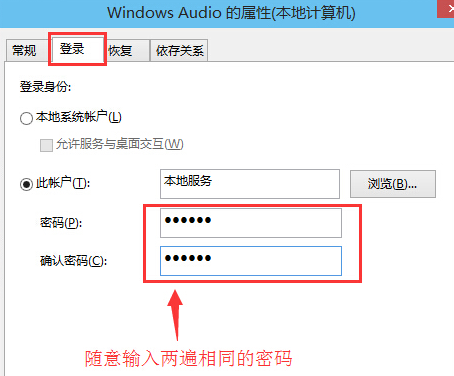
6、进入下一步操作,如下图所示。
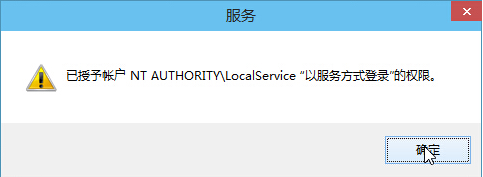
7、在弹出系统提示窗口提示重启服务才可以生效的窗口中,点击"确定"然后手动重启电脑完成操作,如下图所示。
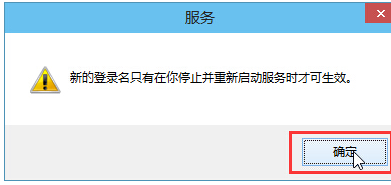
版权声明:
本站所有文章和图片均来自用户分享和网络收集,文章和图片版权归原作者及原出处所有,仅供学习与参考,请勿用于商业用途,如果损害了您的权利,请联系网站客服处理。






