Win10系统如何修改显卡赫兹?Win10系统修改显卡赫兹的方法
近期有很多小伙伴咨询小编Win10系统如何修改显卡赫兹,接下来就让我们一起学习一下Win10系统修改显卡赫兹的方法吧,希望可以帮助到大家。
Win10系统如何修改显卡赫兹?Win10系统修改显卡赫兹的方法
1、点击下方任务栏中的开始,选择菜单列表中的"设置"打开,如图所示。
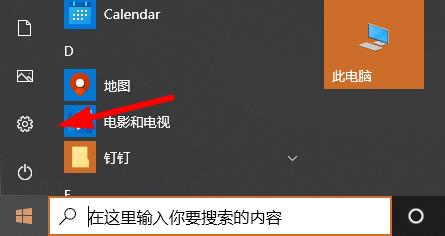
2、在打开的窗口界面中,点击其中的"系统"选项,如图所示。
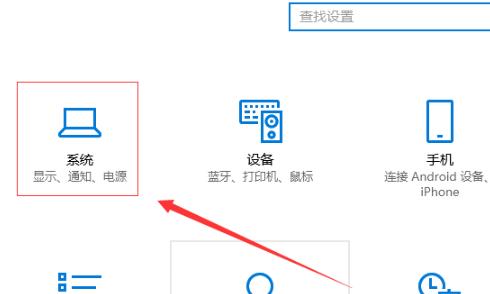
3、进入新界面后,点击右侧中的"显示适配器属性"选项,如图所示。
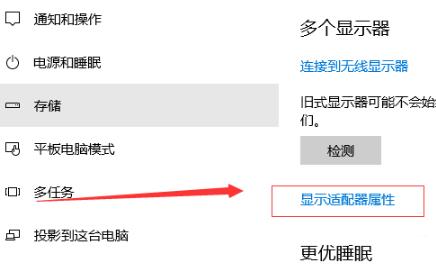
4、然后点击窗口上方的"监视器"选项卡,如图所示。
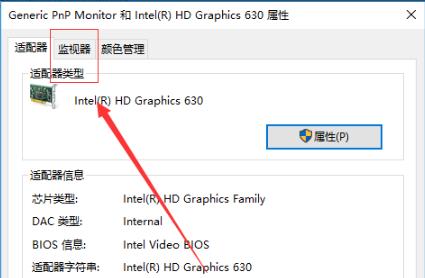
5、最后点击"屏幕刷新频率"下方选项框的下拉按钮,在选项列表中选择合适的显卡赫兹就可以了,如图所示。
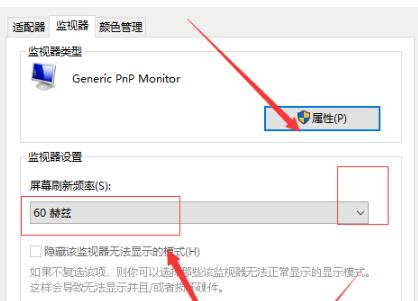
版权声明:
本站所有文章和图片均来自用户分享和网络收集,文章和图片版权归原作者及原出处所有,仅供学习与参考,请勿用于商业用途,如果损害了您的权利,请联系网站客服处理。








