Win10系统如何控制应用缩放?Win10系统控制应用缩放的方法
近期有很多小伙伴咨询小编Win10系统如何控制应用缩放,接下来就让我们一起学习一下Win10系统控制应用缩放的方法吧,希望可以帮助到大家。
Win10系统如何控制应用缩放?Win10系统控制应用缩放的方法
1、点击下方任务栏中的开始,选择菜单列表中的"设置"打开,如图所示。
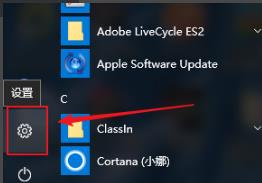
2、在打开的窗口界面中,点击其中的"系统"选项,如图所示。
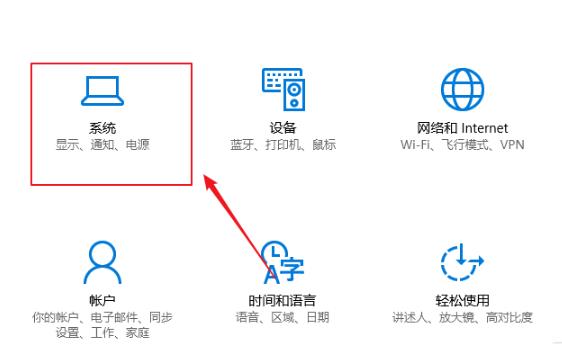
3、进入新界面后,点击左侧中的"显示"选项,如图所示。
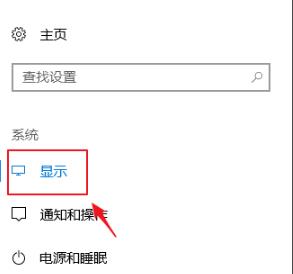
4、接着点击右侧中的"自定义缩放"选项,如图所示。
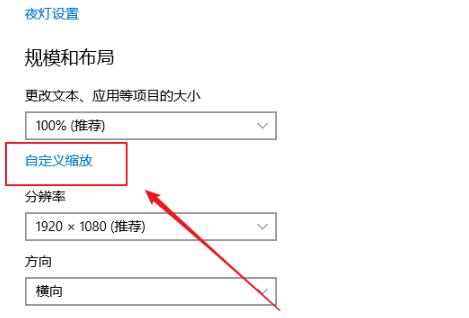
5、然后在输入框中输入自定义的比例,并点击"应用"按钮,如图所示。
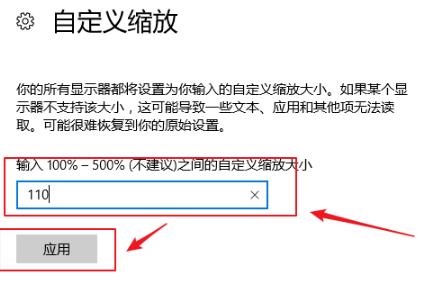
6、最后点击"立即注销"就可以生效了,如图所示。

版权声明:
本站所有文章和图片均来自用户分享和网络收集,文章和图片版权归原作者及原出处所有,仅供学习与参考,请勿用于商业用途,如果损害了您的权利,请联系网站客服处理。






