Win10外接显示屏玩游戏不能全屏显示怎么办?Win10外接显示屏玩游戏不能全屏显示的解决方法
有很多朋友还不知道Win10外接显示屏玩游戏不能全屏显示怎么办,所以下面小编就讲解了Win10外接显示屏玩游戏不能全屏显示的解决方法,有需要的小伙伴赶紧来看一下吧,相信对大家一定会有所帮助哦。
Win10外接显示屏玩游戏不能全屏显示怎么办?Win10外接显示屏玩游戏不能全屏显示的解决方法
1、右击左下角任务栏中的"开始",选择选项列表中的"运行",如图所示。
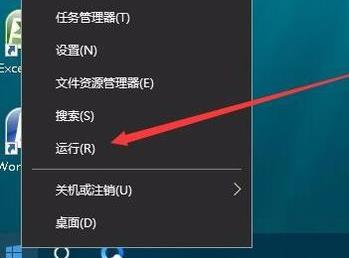
2、在弹出的运行窗口中,输入"regedit"回车打开,如图所示。
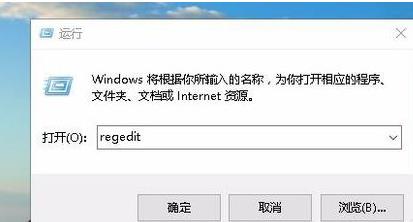
3、进入到注册表编辑器有,将"HKEY_LOCAL_MACHINESYSTEMControlSet001ControlGraphicsDriversConfiguration"复制粘贴到上方地址栏中,并回车定位到此,如图所示。
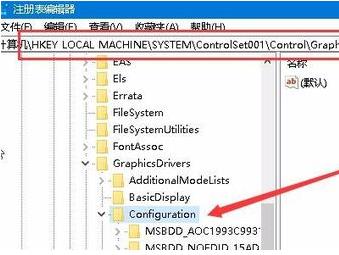
4、随后找到右侧中的"Scaling"双击打开,如图所示。
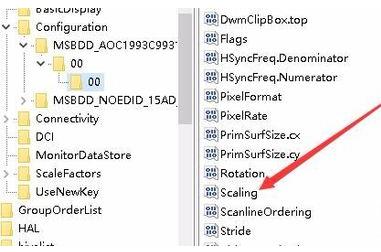
5、在打开的窗口界面中,将"数值数据"修改为"3",点击确定保存,如图所示。
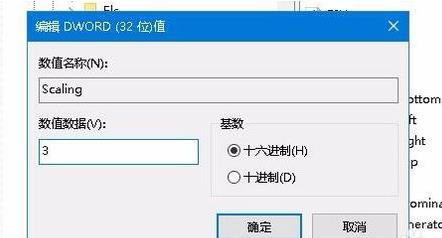
6、接着进入到控制面板界面中,点击其中的"程序和功能"选项,如图所示。
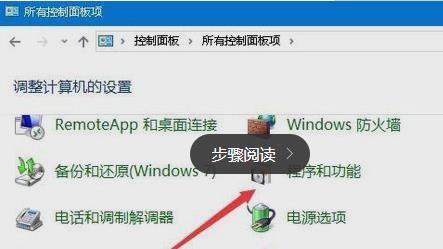
7、然后点击左侧栏中的"启用或关闭Windows功能"选项,如图所示。
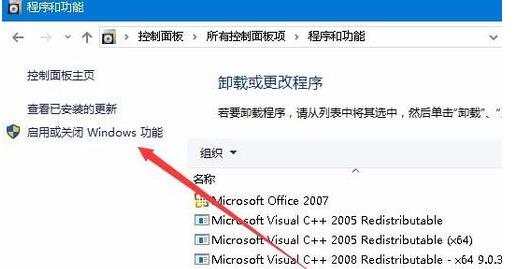
8、最后在窗口中,找到"旧版组件"中的"DirectPlay",并将其小方框勾选上,点击确定保存就可以了,如图所示。
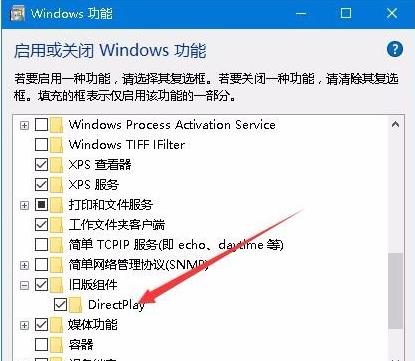
版权声明:
本站所有文章和图片均来自用户分享和网络收集,文章和图片版权归原作者及原出处所有,仅供学习与参考,请勿用于商业用途,如果损害了您的权利,请联系网站客服处理。








