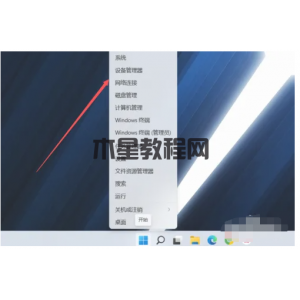Excel文件损坏怎么修复 文件损坏修复方法
Excel表格受损导致无法打开的问题也让很多人头疼不已,很多时候可能要面临着重做表格的处理。那么假如我们的Excel表格受损该怎么办呢?难道之前的努力不白白丢失了?哦,NO!下面,小编给大家分享了Excel文件损坏的修复技巧。
Excel文档在工作中给以我们太多的便利,甚至很多用户在处理表格的时候,习惯用Excel建档,可以说Excel是办公必不可少的软件之一,不过也会碰壁,例如Excel打开出现“文件已损坏,无法打开”下面,小编给大家讲解Excel文件损坏修复方法。
Excel文件损坏怎么修复
方法一:
excel2016打开文件提示“文件已损坏,无法打开”,点击确定按钮,进入空白程序界面。
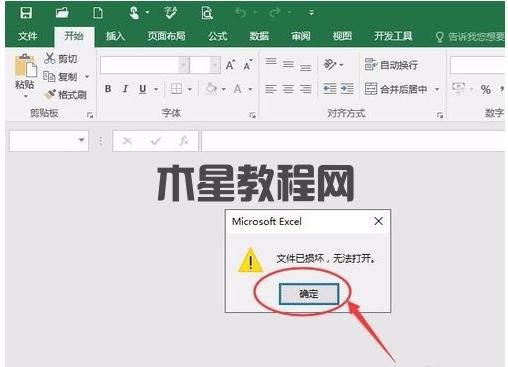
Excel图-1
在空白程序左上角点击文件按钮
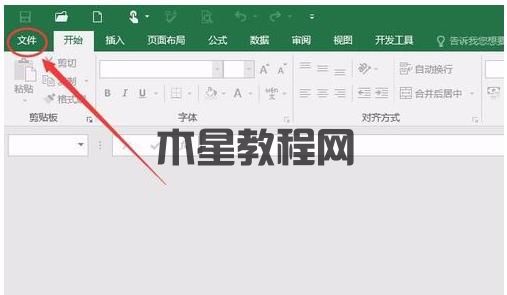
Excel图-2
在文件菜单中点击选项
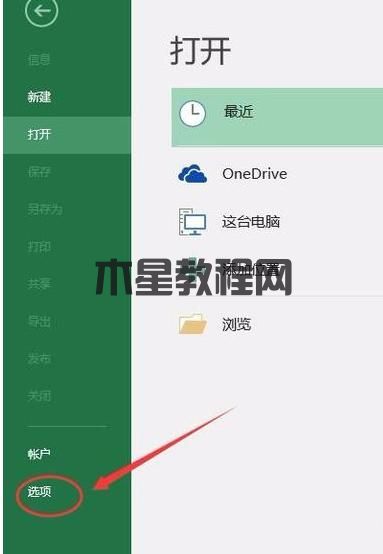
表格图-3
在选项中选择“信任中心”→“信任中心设置”
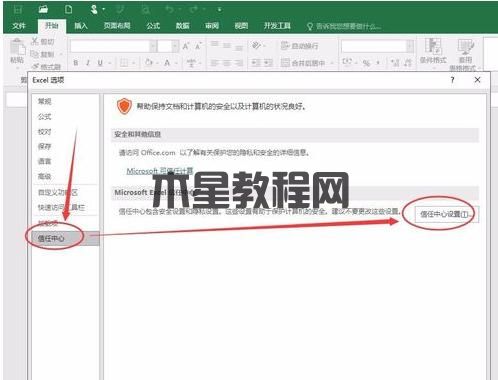
文件损坏图-4
在信任中心设置边栏选择受保护的视图,将下图所示的三个复选框去掉勾(不勾选),点击确定按钮即可,重新打开,就可以正常使用了
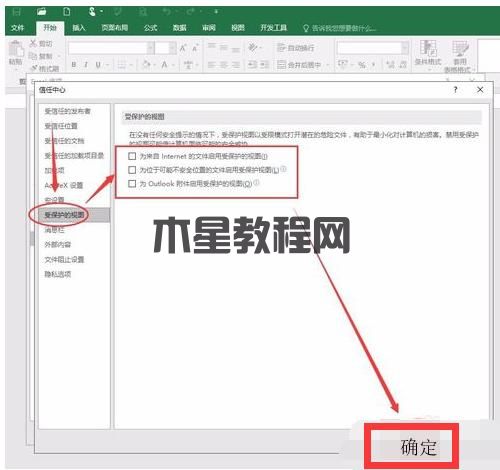
表格图-5
方法二(添加受信任位置)
进入excel2016----选项----信任中心----信任中心设置,点击“受信任位置”
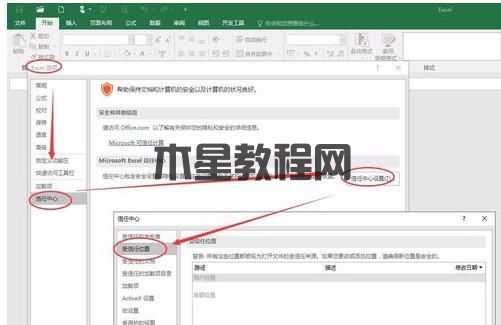
表格图-6
选择“添加新位置”,在弹出的对话框点“浏览”选择你的文件所在位置,勾取“同时信任此位置的子文件夹”,确定即可
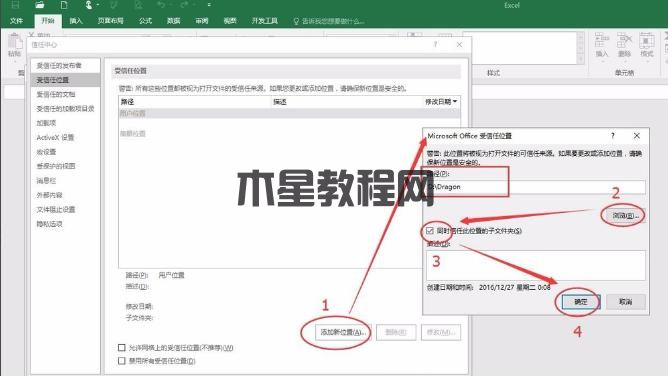
Excel图-7
再次点确定,关闭excel2016,再打开文件,这次就正常打开文件咯。
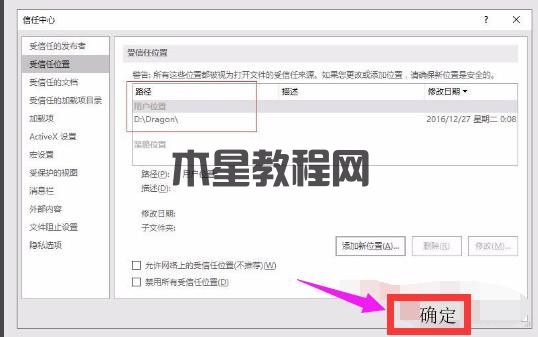
Excel图-8
以上就是Excel文件损坏的修复技巧。
标签:ExcelExcel表格太宽打印不全怎么办 Excel,Excel表格打印 打印 表格 选择 怎么办 显示 出来 最后 没有 一行 页面 然后 真的 地方 如果 中间 知道 预览 下面 百事 解决 办法 带来 大家 只是 列为 注意 行为 设置 成功 可能 否则 就要 调整为 定义 所有 一样 选项 不是 这个 版本 其他 这样Excel2013如何设置数据有效性? Excel,数据有效性,excel2013数据有效性设置 数据 有效性 设置 如何 输入 教程 大家 公式 重复 可以 警告 单元 下面 详细 带来 限制 用来 看看 方便 起来 百事 如下 第五 信息 以上 这些 好好 提示 就是 如果 步骤 这时 允许 验证 点击 选定 第一 打开 第二 栏目 第三 选择 定义 错误表格修复文件文件损坏版权声明:
本站所有文章和图片均来自用户分享和网络收集,文章和图片版权归原作者及原出处所有,仅供学习与参考,请勿用于商业用途,如果损害了您的权利,请联系网站客服处理。