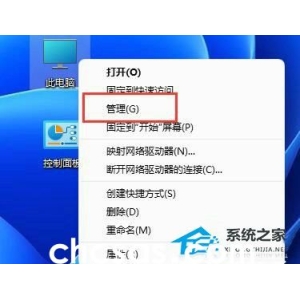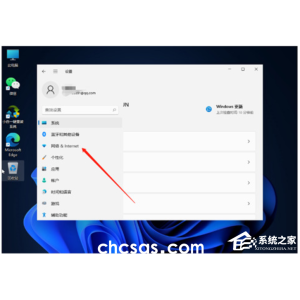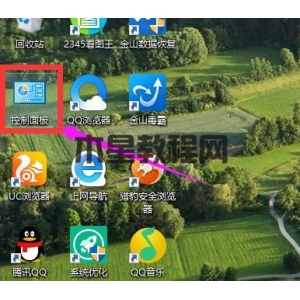电脑怎么备份系统 小编提供2种备份方法

电脑怎么备份系统?提前备份系统可以帮助下次系统出现问题后,随时还原备份的系统。下面小白提供两种备份系统的方法。
相关推荐
1、小白一键重装Win10系统
2、笔记本重装win10系统
3、台式机一键重装win10系统
一、系统自带备份
一般现在的电脑系统都自带备份还原的功能,不管是win10还是Win7都需要手动去备份。
优点:可以增加还原点,相对节省时间。
缺点:只能在还能进系统的时候才能还原,如果系统崩溃了,就不能恢复了。
win7系统备份
1、打开电脑上面的控制面板,点击进入,下图:

2、进入备份还原界面,然后都点击设置备份,下图:
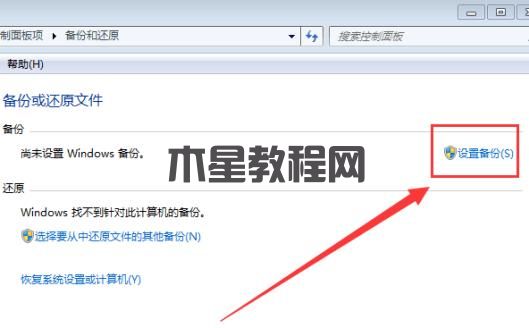
3、选择要备份的到哪个磁盘,然后保存设置并运行备份即可。
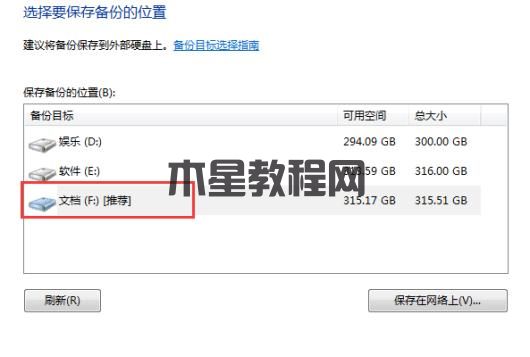
win10系统备份
1、按快捷键Win+I打开设置界面,选择更新和安全,下图:

2、点击左侧备份,然后点击添加驱动器,选择需要备份到哪个磁盘。接着就开始备份了。
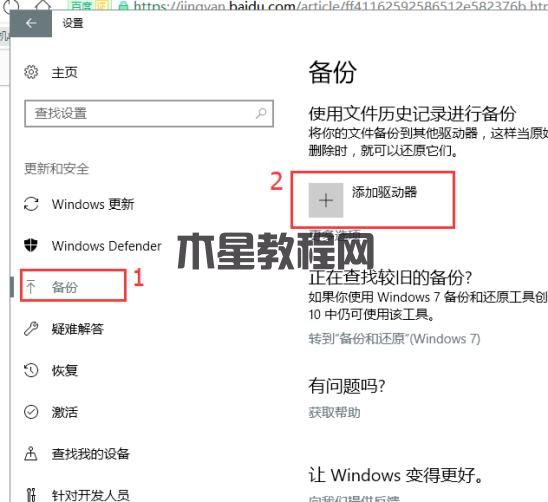
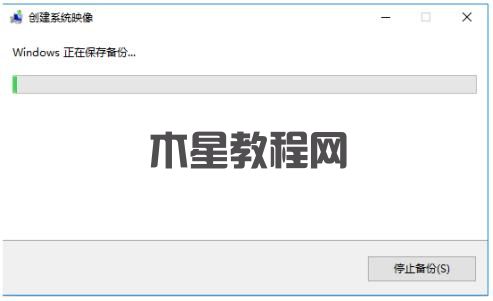
二、小白一键重装系统备份
小白工具上面提供2种备份,一是增量备份还原,二是Ghost备份还原,可操作性非常强。
优点:如果系统崩溃或者中毒后依然可以使用Ghost还原系统。
缺点:需要下载小白工具才能手动备份。
如何操作呢?
1、双击下载小白工具好的小白工具。记得关闭电脑上面的杀毒软件。下图:

2、等待本地环境检测完成后,点击备份还原选项,下图:
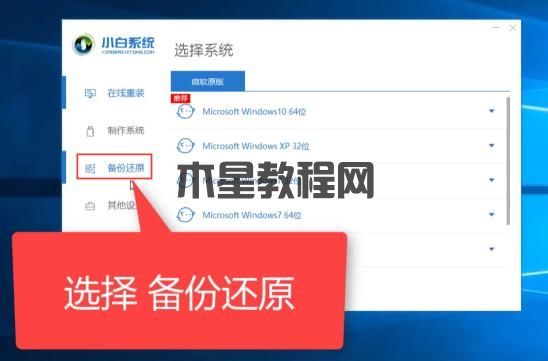
3、选择Ghost备份还原。
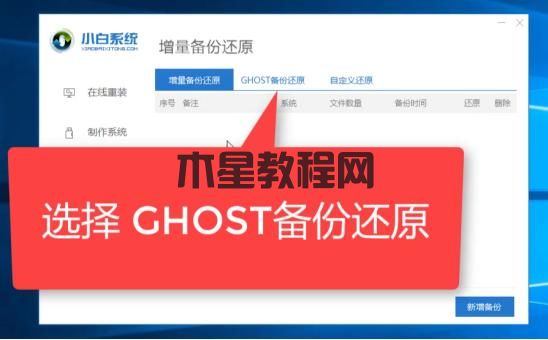
4、点击新增备份,然后添加备注,接着点击开始备份的按钮,下图:
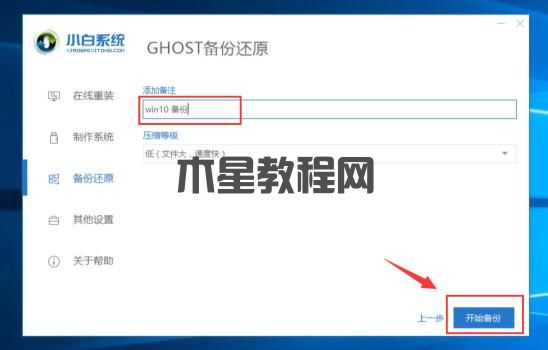
5、等待系统环境部署完成后,点击重新启动,下图:

6、重启电脑后,出现开机启动选项,PE-Ghost和DOS-Ghost任意一个模式都可以备份哦。
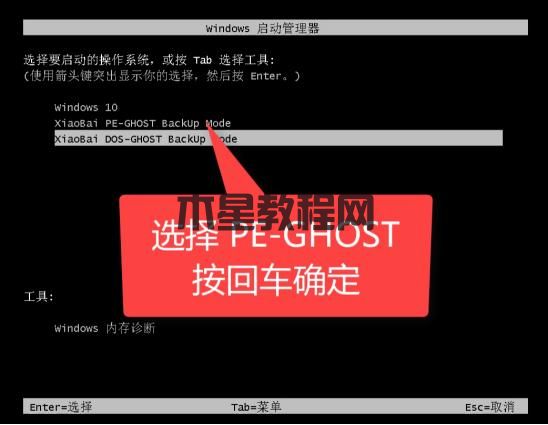
7、最后备份完成后就进入系统。
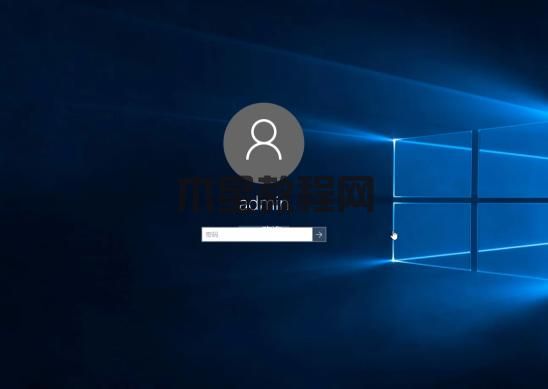
以上就是电脑备份系统的2种方法。如果想要学习更多的系统重装类教程,可以持续关注小白哦。
标签:电脑系统电脑怎么备份系统电脑系统的备份,小编教你怎么给电脑系统备份 电脑怎么备份系统,怎么给电脑系统备份,电脑备份系统 备份 系统 电脑 怎么 可以 我们 点击 然后 之后 问题 找到 选择 还原 文件 那么 开始 打开 因为 出现 你们 为了 其实 就是 一般 当然 自动 关闭 即可 最后 需要 具体 恢复 一方面 可以通过 工具 第三方 通过 快速 非常 必要 一旦 事宜 日常 时候 进去 有没有 知道 讲解 软件 习惯 要说 今天 模式 开启 如果 自己 不想 耐心 继续 接下来 下去 却是 所以 左侧 创建 窗口 以后 位置 关于 进行 面板 控制 接着 进入 安全 这个 里面电脑备份备份系统版权声明:
本站所有文章和图片均来自用户分享和网络收集,文章和图片版权归原作者及原出处所有,仅供学习与参考,请勿用于商业用途,如果损害了您的权利,请联系网站客服处理。