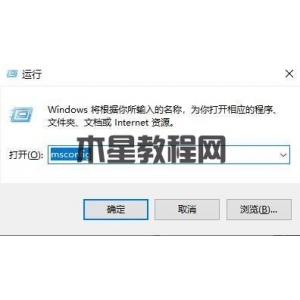win11找不到散热模式怎么办
Win11找不到散热模式是不少用户碰到的问题,其实用户在更新win11后不清楚散热模式的设置位置是不一样的,所以win11找不到散热模式怎么办呢?以下是小编为大家详细介绍的win11找不到散热模式的解决办法,其实不用几个步骤就能搞定。
工具/原料:
系统版本:win11系统
品牌型号:联想(Lenovo)天逸510S
Win11散热模式的设置方法
1、首先打开开始菜单,点击windows系统中的控制面板。
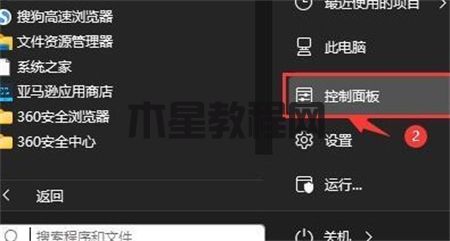
2、然后在打开的窗口中,点击硬件和声音。
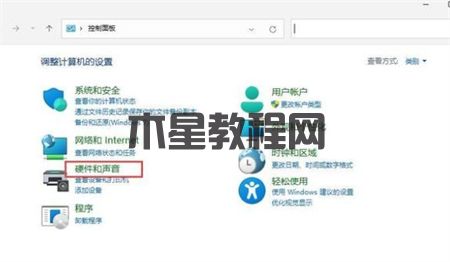 3、进入后,点击电源选项。
3、进入后,点击电源选项。
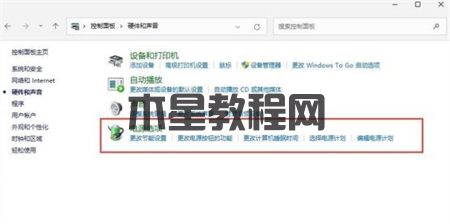 4、然后点击使用计划后的更改计划设置。
4、然后点击使用计划后的更改计划设置。
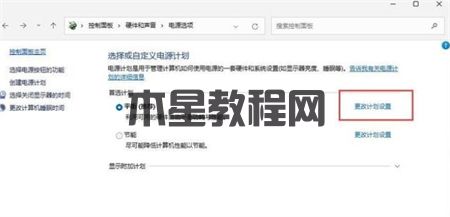 5、进入后,点击更改高级电源设置。
5、进入后,点击更改高级电源设置。
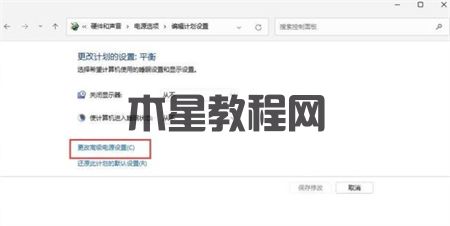
6、弹出对话框,展开处理器电源管理。
 7、系统散热方式这里有两种供选择,修改散热方式。点击确定,设置完成。
7、系统散热方式这里有两种供选择,修改散热方式。点击确定,设置完成。
总结:上面即是小编为大家详细介绍的关于win11找不到散热模式怎么办的解决办法,希望以上的介绍能够为大家提供到帮助。
版权声明:
本站所有文章和图片均来自用户分享和网络收集,文章和图片版权归原作者及原出处所有,仅供学习与参考,请勿用于商业用途,如果损害了您的权利,请联系网站客服处理。