Win10系统怎么设置文件夹权限?Win10系统设置文件夹权限的方法
很多小伙伴不知道Win10系统怎么设置文件夹权限,所以下面小编就分享了Win10系统设置文件夹权限的方法,一起跟着小编来看看吧,相信对大家会有帮助。
Win10系统怎么设置文件夹权限?Win10系统设置文件夹权限的方法
1、右键点击文件夹,菜单中点击属性打开,如下图所示。
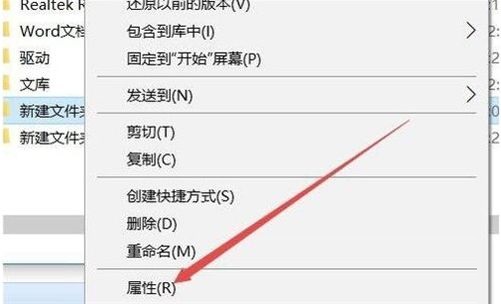
2、在文件夹属性界面,在这里点击窗口中的【安全】,然后点击下面的高级选项,如下图所示。
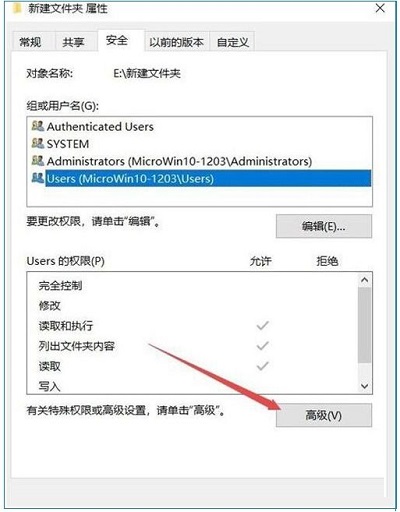
3、在所有者这里可以看到,所有者并不是我们登录的账户,点击更改,如下图所示。
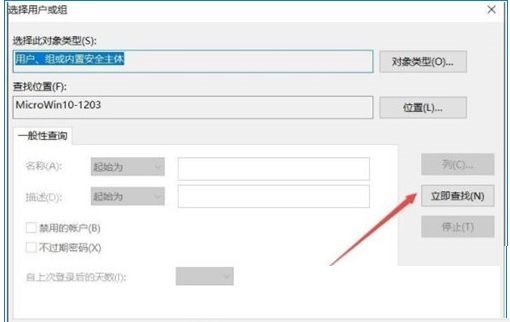
4、接下来点击高级按钮,如下图所示。
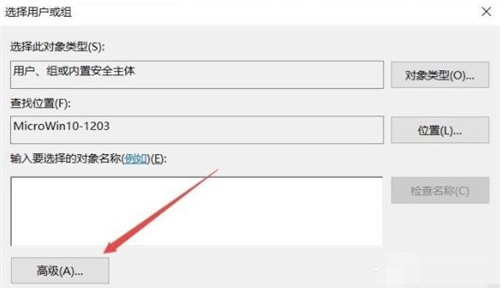
5、接着在弹出的新窗口中点击立即查找按钮,如下图所示。
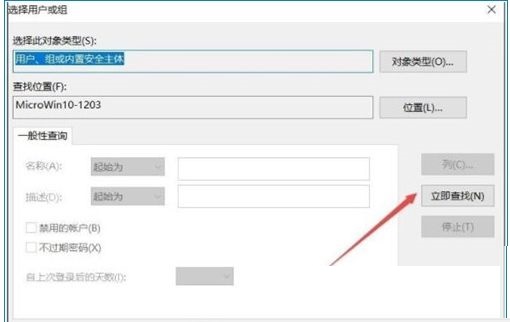
6、在下面的搜索结果中点击当前账户,或是直接点击超级管理员账户;(如果你不使用Administrator账户登录,那么找到你的登录用户名添加一样的(或者EveryOne)。),如下图所示。
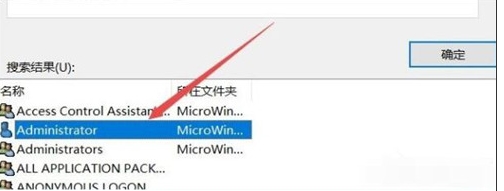
7、回到文件夹的属性窗口中,就可以看到选择的管理员账户已添加好了,大家还可以点击【编辑】把权限设置为完全控制,如下图所示。
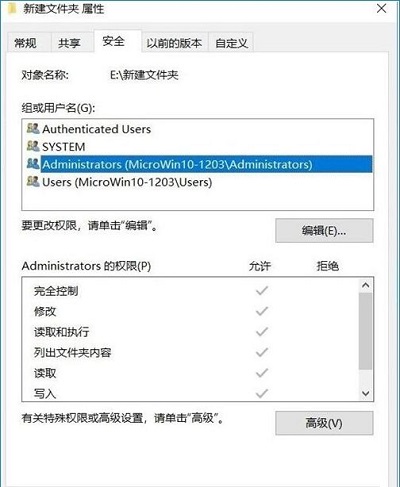
版权声明:
本站所有文章和图片均来自用户分享和网络收集,文章和图片版权归原作者及原出处所有,仅供学习与参考,请勿用于商业用途,如果损害了您的权利,请联系网站客服处理。






