Win10怎么恢复系统输入法位置?Win10恢复系统输入法位置的方法
近期有很多小伙伴咨询小编Win10怎么恢复系统输入法位置,接下来就让我们一起看一下Win10恢复系统输入法位置的方法吧,希望可以帮助到大家。
Win10怎么恢复系统输入法位置?Win10恢复系统输入法位置的方法
1、首先进入"Windows设置",选择打开"个性化",如下图所示。
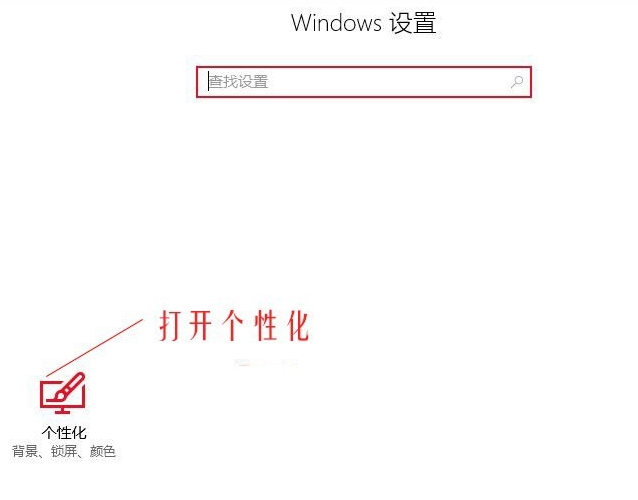
2、然后将左侧选项卡切换到"任务栏",在通知区域下打开"打开或关闭系统图标",如下图所示。
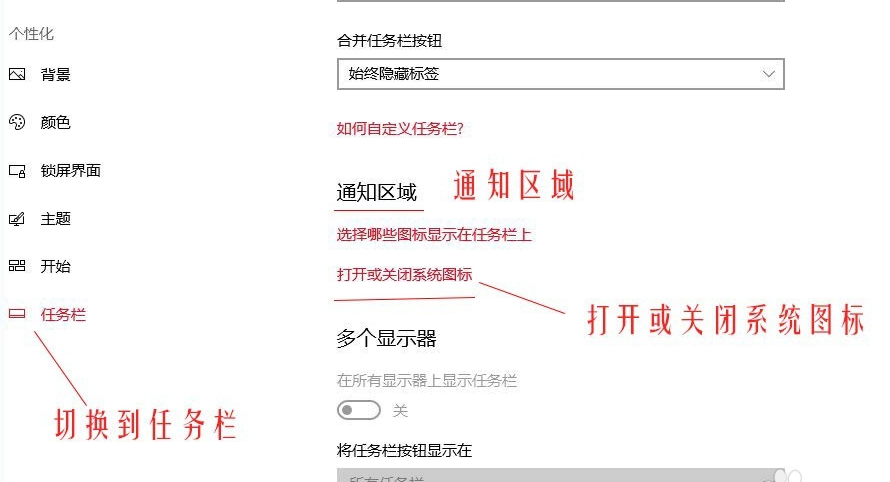
3、接着在"打开和或关闭系统图标"下,开启"输入指示",如下图所示。
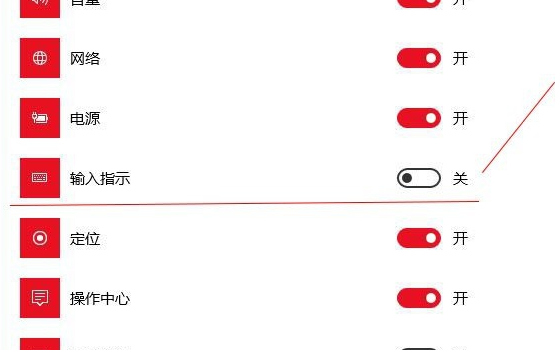
4、之后右击的语言栏,在弹出的选项卡选择打开"设置",如下图所示。
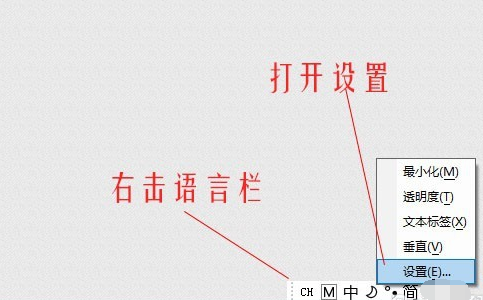
5、在"控制面板所有控制面板项语言"窗口左侧选择打开"高级设置",如下图所示。
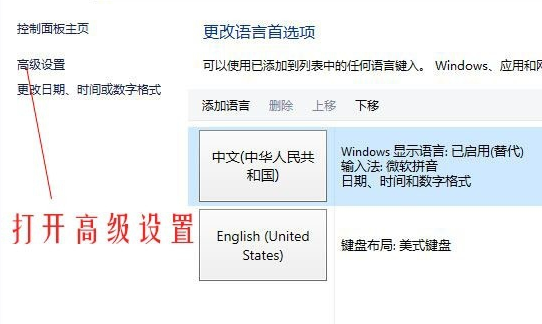
6、最后将"使用桌面语言栏"取消勾选,如下图所示。
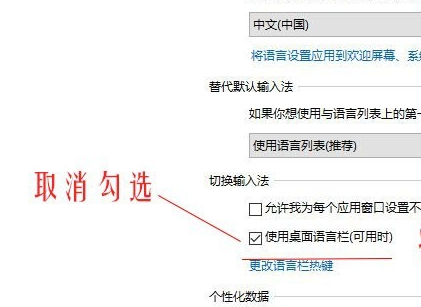
版权声明:
本站所有文章和图片均来自用户分享和网络收集,文章和图片版权归原作者及原出处所有,仅供学习与参考,请勿用于商业用途,如果损害了您的权利,请联系网站客服处理。







