Win10系统怎么设置引导电脑自动启动?Win10系统设置引导电脑自动启动的方法
很多小伙伴不知道Win10系统怎么设置引导电脑自动启动,所以下面小编就分享了Win10系统设置引导电脑自动启动的方法,一起跟着小编来看看吧,相信对大家会有帮助。
Win10系统怎么设置引导电脑自动启动?Win10系统设置引导电脑自动启动的方法
1、首先打开笔记本电脑,找到"这台电脑"应用程序,鼠标右击,然后选择"管理"选项进入,如下图所示。
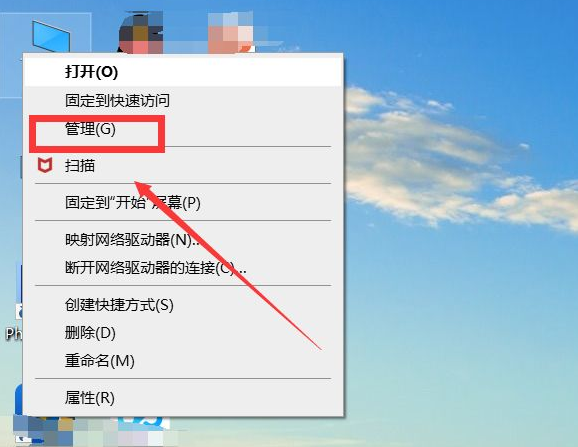
2、然后在弹出的对话框中点击左栏中的TaskSchedule,进入该页之后,单击右栏中的"创建基本任务"按钮,如下图所示。
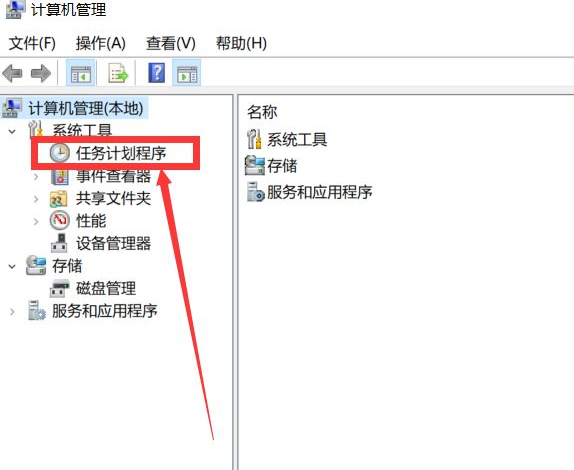
3、在弹出的对话框中在名字上键入启动时间,再点击下一步按钮,然后在该任务触发页中所需的选择频率,如下图所示。
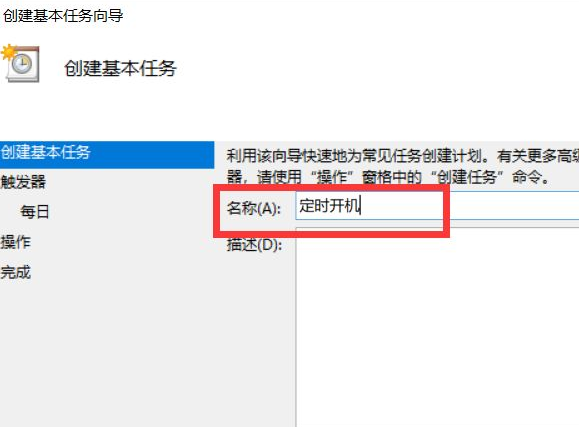
4、单击接下来的步骤,然后选择我们想要的时间,再次点击下一步,在程序或脚本选项中输入程序"gina",参数"-s-t3600",填好后,点击下一步,点击完成,如下图所示。
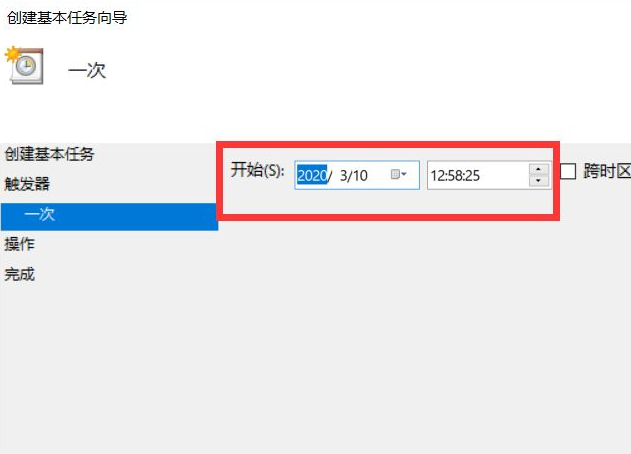
版权声明:
本站所有文章和图片均来自用户分享和网络收集,文章和图片版权归原作者及原出处所有,仅供学习与参考,请勿用于商业用途,如果损害了您的权利,请联系网站客服处理。







