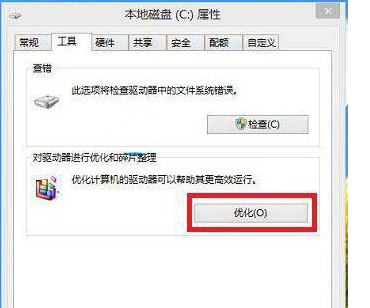Win10如何还原语言栏位置?Win10还原语言栏位置的方法
有很多朋友还不知道Win10如何还原语言栏位置,所以下面小编就讲解了Win10还原语言栏位置的方法,有需要的小伙伴赶紧来看一下吧,相信对大家一定会有所帮助哦。
Win10如何还原语言栏位置?Win10还原语言栏位置的方法
1、首先打开开始菜单,直接使用键盘输入:"编辑语言和键盘选项",不用输入完整也可以,你可以在搜索结果中找到这一项,点击进入,如下图所示。

2、接着你就进入了这个页面,在这个页面中点击首选语言中的"中文",然后点击"选项",如下图所示。

3、接着在进入的页面中下翻,找到"键盘"一项中的"微软拼音",点击"选项",如下图所示。

4、接着找到"外观"这个选项,点击进入,如下图所示。

5、最后将"输入法工具栏"中的"在可用时使用输入法工具栏"前面的勾选去掉,关闭这一个功能,这样就完成了,如下图所示。

版权声明:
本站所有文章和图片均来自用户分享和网络收集,文章和图片版权归原作者及原出处所有,仅供学习与参考,请勿用于商业用途,如果损害了您的权利,请联系网站客服处理。