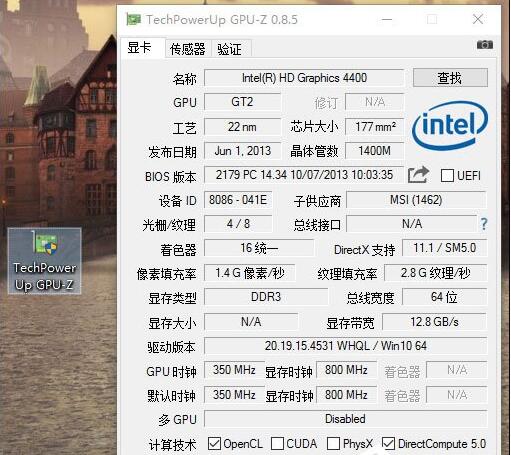Win10系统怎么批量重命名文件?Win10系统批量重命名文件的方法
有很多朋友还不知道Win10系统怎么批量重命名文件,所以下面小编就讲解了Win10系统批量重命名文件的方法,有需要的小伙伴赶紧来看一下吧,相信对大家一定会有所帮助哦。
Win10系统怎么批量重命名文件?Win10系统批量重命名文件的方法
1、首先我们在电脑中找到需要进行编辑的文件夹,然后右键单击选择"打开"选项,如下图所示。

2、进入文件夹页面之后,我们按住"Ctrl"键,然后选中多个需要重命名的文件,或是直接使用快捷键"Ctrl+A"全选文件,如下图所示。

3、选择好文件之后,我们右键单击选中的文件,然后在菜单列表中点击选择"重命名"选项,如下图所示。

4、点击"重命名"选项之后,我们在其中一个文件上对其进行重命名,输入自己需要的文件名称,然后点击回车键,如下图所示。

5、点击回车键之后,我们在文件夹页面中就可以看到所有的文件都自动按照格式完成了分类,并且进行了编号,文件的名称也变得统一,如下图所示。

版权声明:
本站所有文章和图片均来自用户分享和网络收集,文章和图片版权归原作者及原出处所有,仅供学习与参考,请勿用于商业用途,如果损害了您的权利,请联系网站客服处理。