win11桌面没有我的电脑图标怎么解决?
部分Win11系统初始自带的桌面是没有我的电脑图标的,那么应该怎么添加呢?下面一起来看看吧!

方法一:通过个性化设置添加"我的电脑"图标
1. 右键点击桌面空白处,选择"个性化"。
2. 进入个性化设置页面后,点击左侧的"主题"选项。
3. 在主题页面中,找到并点击"桌面图标设置"。
4. 在桌面图标设置页面中,勾选"计算机"复选框。
5. 点击"应用"并"确定",即可在桌面上看到"我的电脑"图标。
方法二:通过资源管理器添加"我的电脑"图标
1. 打开资源管理器(按下 Win + E 键)。
2. 在资源管理器中,右键点击左侧的"此电脑"图标,选择"在桌面上显示"。
3. 此时,资源管理器会自动关闭并重新打开,再次打开资源管理器后,就可以在桌面上看到"我的电脑"图标了。
方法三:通过命令提示符添加"我的电脑"图标
1. 按下 Win + S 键,搜索"命令提示符",并打开。
2. 在命令提示符窗口中,输入以下命令:
- 输入 `attrib -h -s "C:ProgramDataMicrosoftWindowsStart MenuProgramsAccessories"`,按 Enter 键。
- 输入 `copy "C:ProgramDataMicrosoftWindowsStart MenuProgramsAccessories计算机.lnk" "%UserProfile%Desktop"`,按 Enter 键。
3. 此时,系统会自动将"计算机"快捷方式复制到桌面上。
4. 在桌面上找到并双击该快捷方式,即可打开"我的电脑"窗口。
第三方工具
小智桌面(点击立即下载)
当电脑桌面放置了太多文件,可以开启小智桌面的一键整理功能,杂乱的文件会按照系统默认的整理规则自动生成若干分区,让桌面瞬时恢复整洁。同时,分区内支持按照关键字进行文件搜索,非常方便。
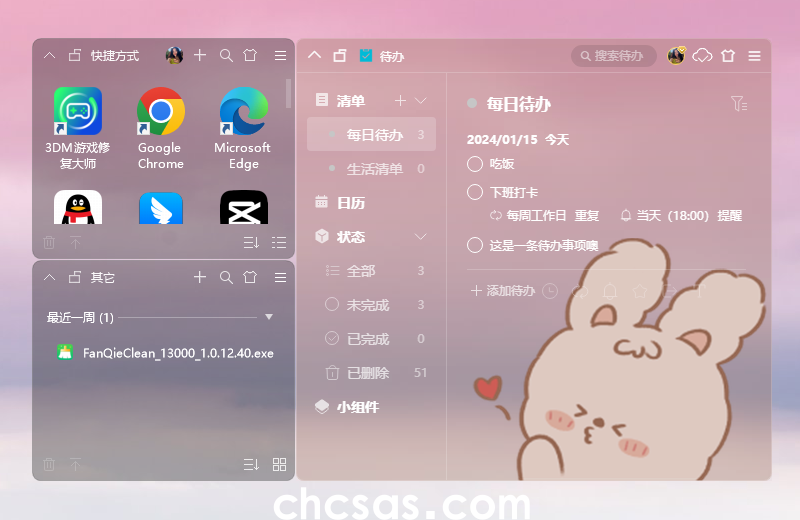
开启一键桌面整理的方法:
桌面空白处单击鼠标右键,点击小智桌面整理-一键桌面整理即可,或者是使用默认快捷键 Alt +F5 进行整理。
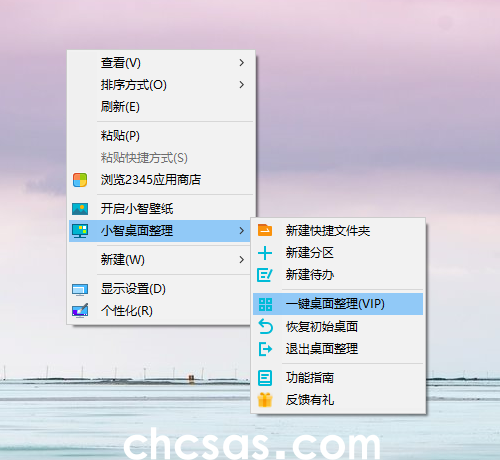
注:当前默认整理规则有以下9种,用户可以根据需要选择是否启用。
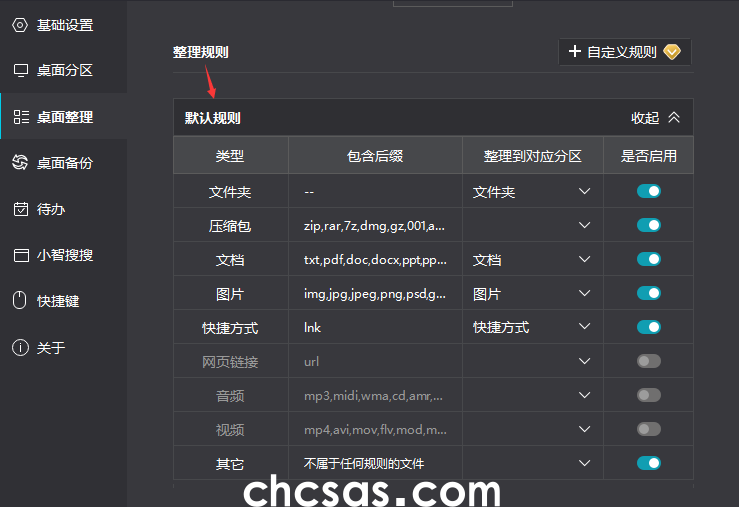
版权声明:
本站所有文章和图片均来自用户分享和网络收集,文章和图片版权归原作者及原出处所有,仅供学习与参考,请勿用于商业用途,如果损害了您的权利,请联系网站客服处理。







