Win10弹出disksnapshot.exe窗口怎么办?Win10弹出disksnapshot.exe窗口的解决方法
近期有很多小伙伴咨询小编Win10弹出disksnapshot.exe窗口怎么办,接下来就让我们一起看一下Win10弹出disksnapshot.exe窗口的解决方法吧,希望可以帮助到大家。
Win10弹出disksnapshot.exe窗口怎么办?Win10弹出disksnapshot.exe窗口的解决方法
1、首先在桌面任务栏搜索"任务计划程序",如下图所示。
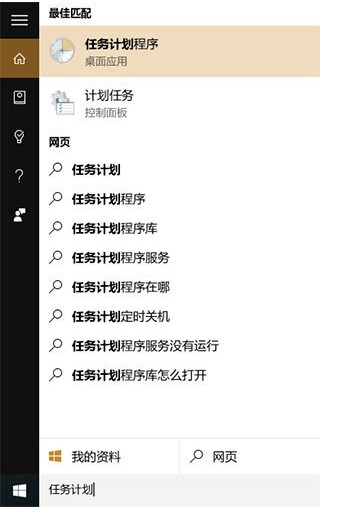
2、然后在计划任务程序中左侧导航栏内依次进入Microsoft- Windows- Diskfootprint,在右侧就会看到名为Diagnostics的任务,如下图所示。
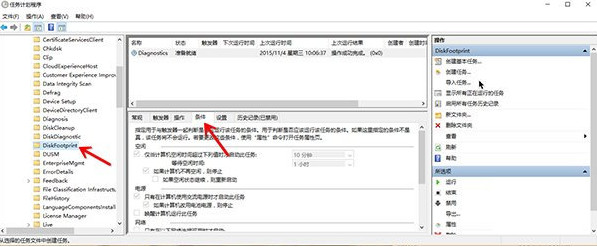
3、接着右键选择属性,在弹出的Diagnostics属性窗口中,切换到"条件"栏,可以看到每隔10分钟唤醒一次的触发条件,如下图所示。
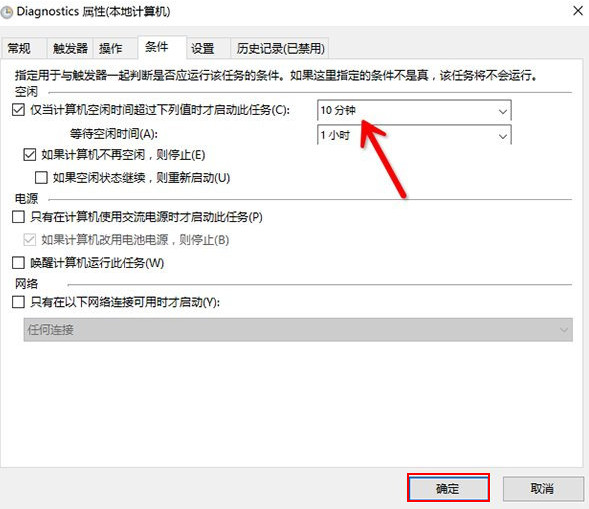
4、最后在这个名为Diagnostics的任务上点击右键,直接禁用掉这个任务即可,如下图所示。
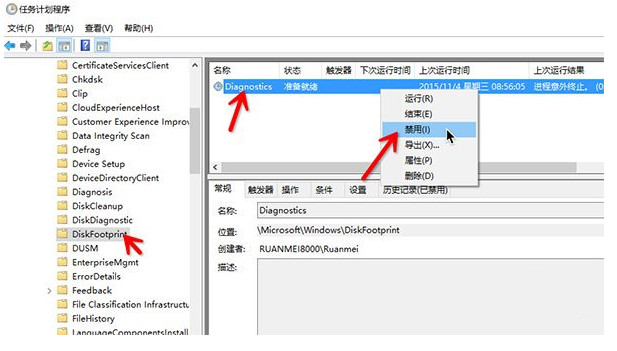
版权声明:
本站所有文章和图片均来自用户分享和网络收集,文章和图片版权归原作者及原出处所有,仅供学习与参考,请勿用于商业用途,如果损害了您的权利,请联系网站客服处理。







