Win10系统如何选择文件打开方式?Win10系统选择文件打开方式的方法
近期有很多小伙伴咨询小编Win10系统如何选择文件打开方式,接下来就让我们一起看一下Win10系统选择文件打开方式的方法吧,希望可以帮助到大家。
Win10系统如何选择文件打开方式?Win10系统选择文件打开方式的方法
1、首先选中我们想要打开的文件,然后单击鼠标右键,在弹出的菜单框中选择打开方式,点击《选择其他应用》选项,如下图所示。
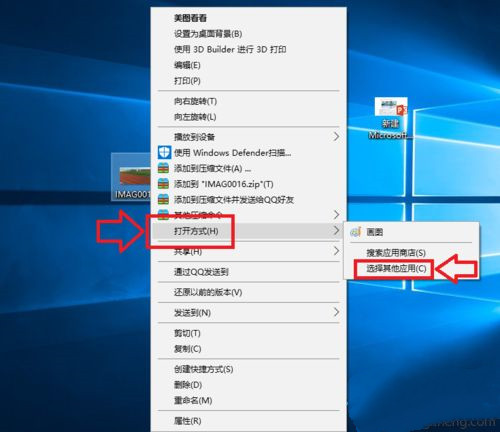
2、接着在弹出的窗口中,我们选择打开《更多应用》选项,如下图所示。
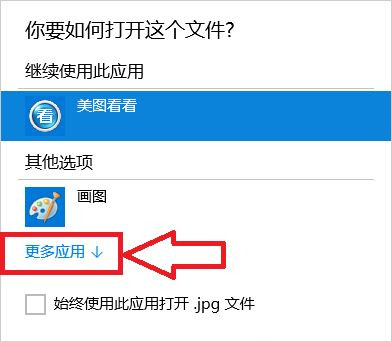
3、然后在程序列表中选择我们想要打开的应用程序,如果以后一直想用这个程序的话我们就将《始终使用此应用打开.jpg文件》前面的 √ 选中,然后点击确定,如下图所示。
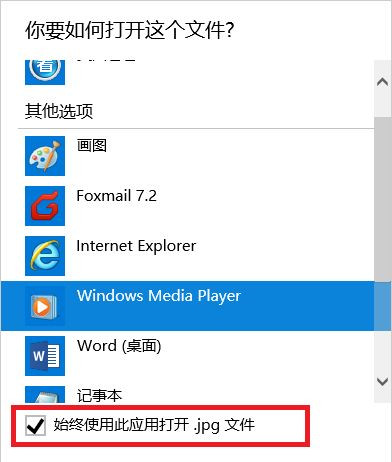
4、此时当我们再次打开我们的文件的时候,使用的应用程序就是刚才设置的程序,如下图所示。

5、选中文件后单击鼠标右键,在弹出的对话框中选择《属性》选项,如下图所示。
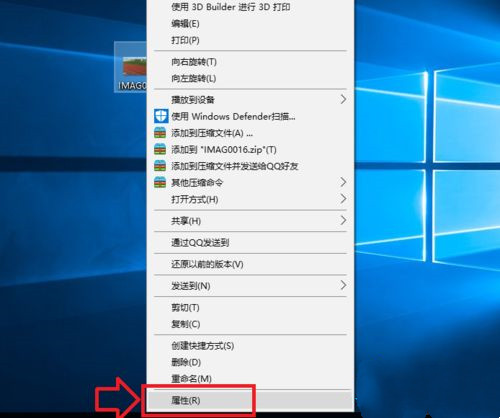
6、在打开的属性对话框里,我们选中打开方式后面的《更改》选项,然后选择我们想要使用的应用程序,如下图所示。
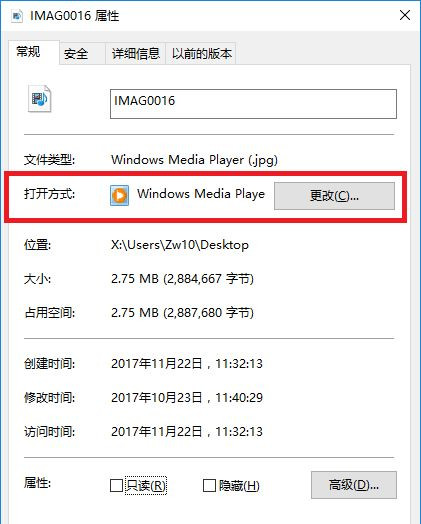
7、我们也可以在应用程序的设置项里,直接将应用程序设置为默认的打开程序,如下图所示。

版权声明:
本站所有文章和图片均来自用户分享和网络收集,文章和图片版权归原作者及原出处所有,仅供学习与参考,请勿用于商业用途,如果损害了您的权利,请联系网站客服处理。







