Win10系统搜索框怎么替换浏览器?Win10系统搜索框替换浏览器的方法
很多小伙伴不知道Win10系统搜索框怎么替换浏览器,所以下面小编就分享了Win10系统搜索框替换浏览器的方法,一起跟着小编来看看吧,相信对大家会有帮助。
Win10系统搜索框怎么替换浏览器?Win10系统搜索框替换浏览器的方法
1、打开Microsoft Edga浏览器——点击右上三点——选择设置,如下图所示。

2、找到查看高级设置,如下图所示。
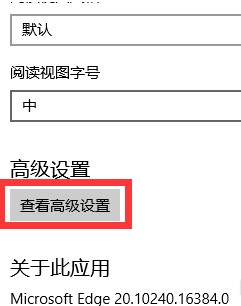
3、将让Cortana在Microsoft Edgar中协助我关闭,把地址栏搜索方式变成百度搜索,如下图所示。
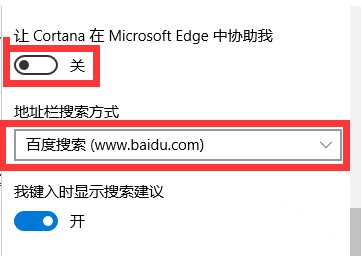
4、点击开始菜单选择设置,如下图所示。
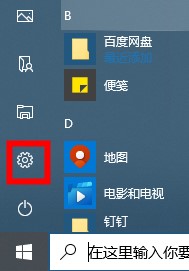
5、在应用设置中找到默认应用把Web浏览器修改成自己想要的浏览器,如下图所示。
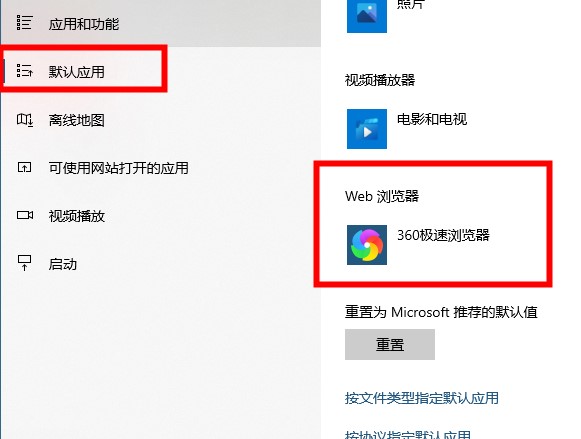
版权声明:
本站所有文章和图片均来自用户分享和网络收集,文章和图片版权归原作者及原出处所有,仅供学习与参考,请勿用于商业用途,如果损害了您的权利,请联系网站客服处理。






