Win10无法正常格式化D盘怎么办?Win10无法正常格式化D盘的解决方法
很多小伙伴不知道Win10无法正常格式化D盘怎么办,所以下面小编就分享了Win10无法正常格式化D盘的解决方法,一起跟着小编来看看吧,相信对大家会有帮助。
Win10无法正常格式化D盘怎么办?Win10无法正常格式化D盘的解决方法
方法一
1、首先点击"开始菜单"按钮,在出现的菜单中选择"运行",如下图所示。
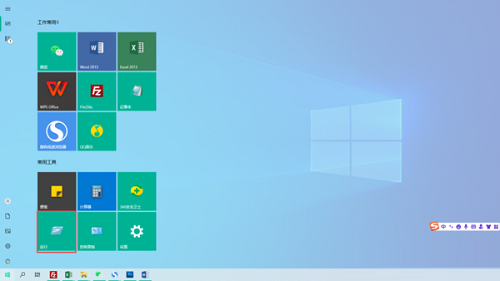
2、然后在"运行"界面输入"cmd",点击"确定"进入命令行功能,如下图所示。
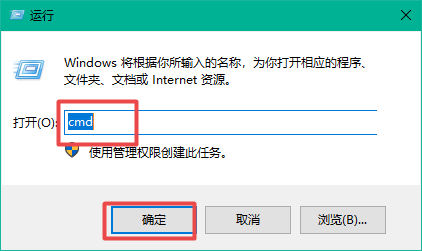
3、接着在命令行中输入"format d: -u",之后按下回车键就能强行格式化的D盘,如下图所示。

解决方法二
1、在桌面上找到"此电脑",右击并在菜单中选择"属性"按钮,如下图所示。
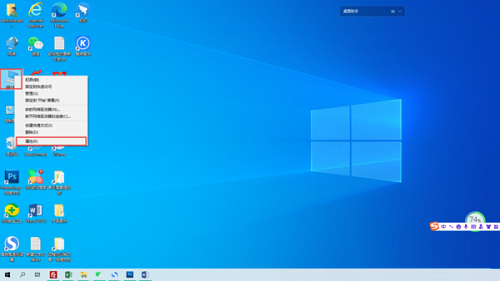
2、在接着出现的页面里找到并点击"高级系统设置",如下图所示。
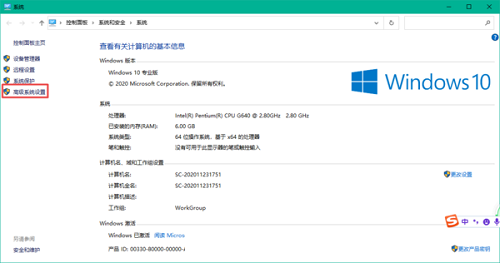
3、在出现的窗口中,点击顶部的"高级"标签栏,然后找到"性能"部分的"设置"功能,如下图所示。
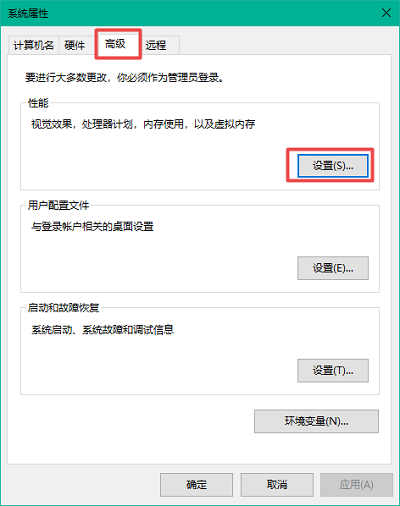
4、之后继续点击出现弹窗中的高级按钮,如下图所示。
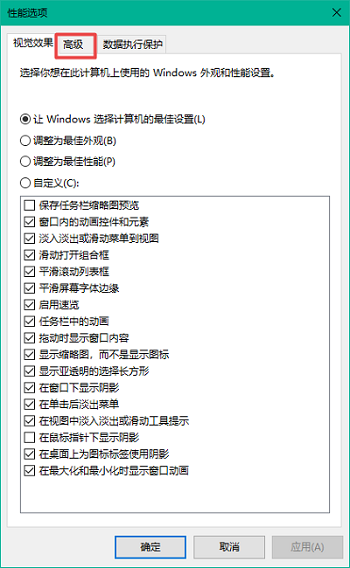
5、之后在"高级"页面中找到"虚拟内存"中选择"更改"功能,如下图所示。
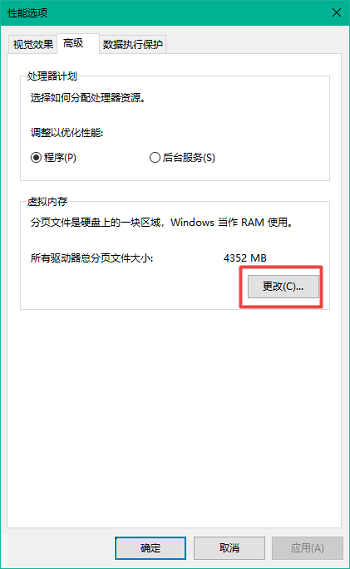
6、最后将图中的"自动管理所有驱动器的分页文件大小"取消勾选即可,如下图所示。
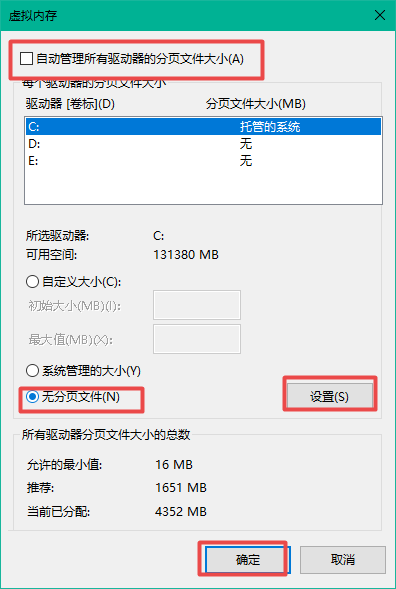
版权声明:
本站所有文章和图片均来自用户分享和网络收集,文章和图片版权归原作者及原出处所有,仅供学习与参考,请勿用于商业用途,如果损害了您的权利,请联系网站客服处理。







