Win10系统pin码怎么取消图文?Win10系统pin码取消图文的方法
有很多朋友还不知道Win10系统pin码怎么取消图文,所以下面小编就讲解了Win10系统pin码取消图文的方法,有需要的小伙伴赶紧来看一下吧,相信对大家一定会有所帮助哦。
Win10系统pin码怎么取消图文?Win10系统pin码取消图文的方法
1、首先我们打开win10的设置按钮,如下图所示。
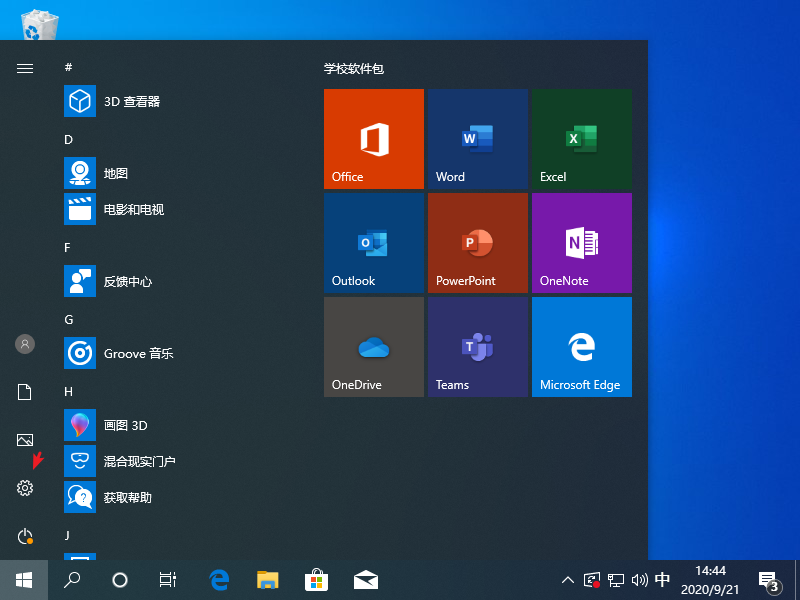
2、接着我们点击进入账户选项,如下图所示。

3、进入到账户页面后,我们选择登入选项并进入,如下图所示。
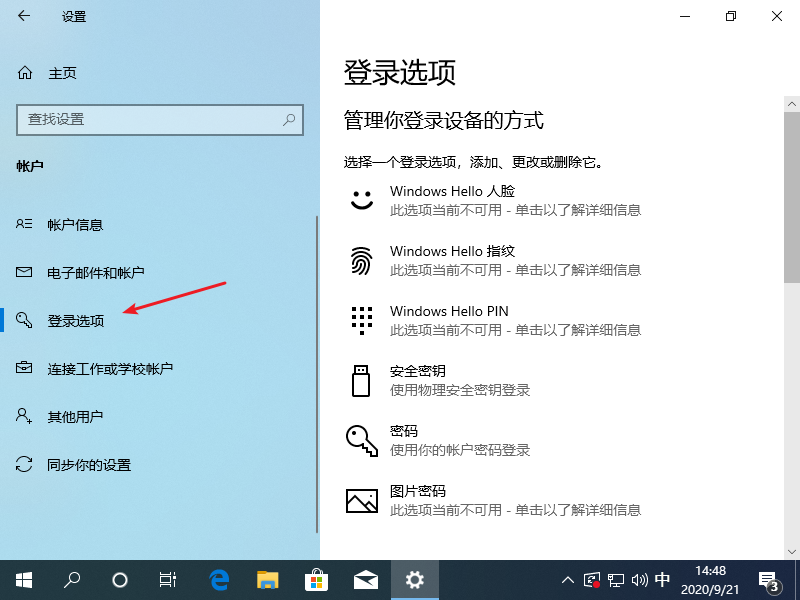
4、接着我们输入原始的用户密码后,点击确定按钮,如下图所示。
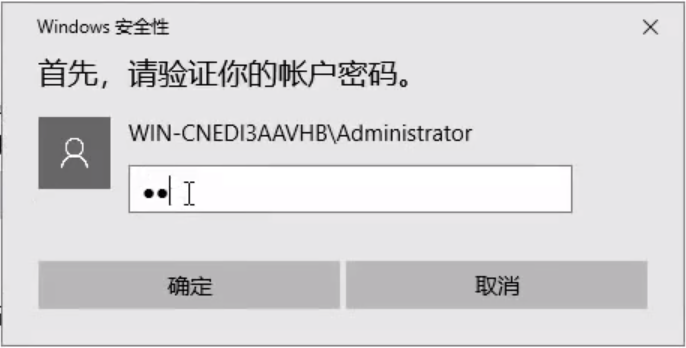
5、然后点击更改按钮,输入新的pin码就可以更改pin码了,如下图所示。
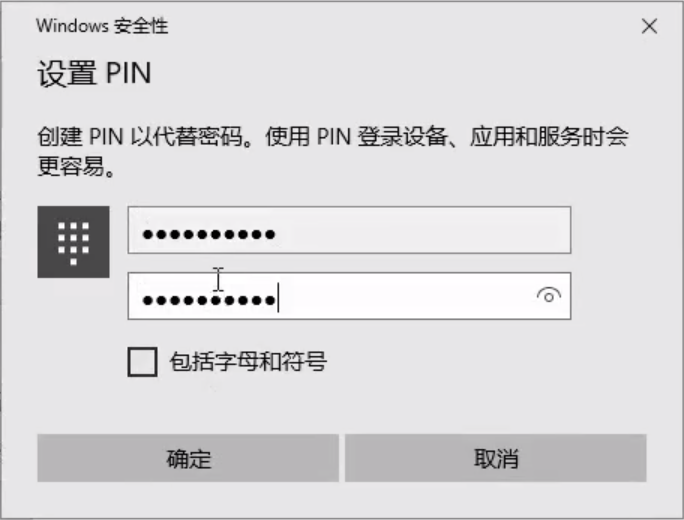
6、也可以点击删除按钮,取消pin码,如下图所示。
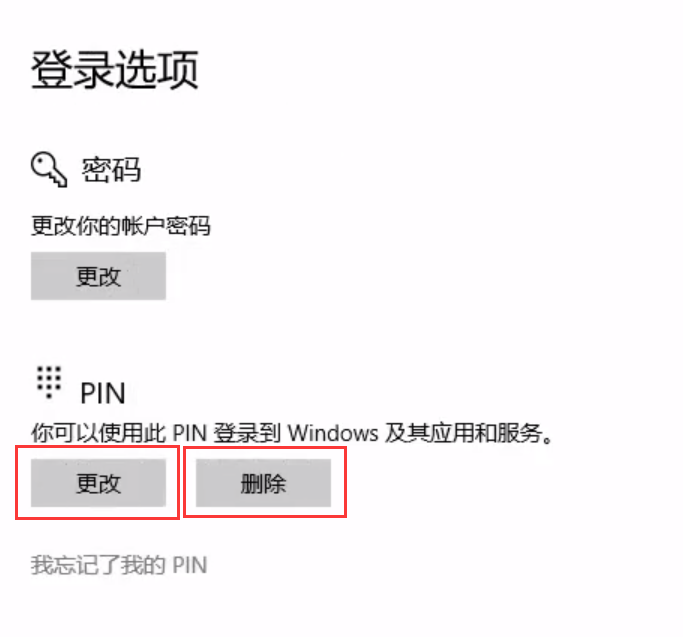
版权声明:
本站所有文章和图片均来自用户分享和网络收集,文章和图片版权归原作者及原出处所有,仅供学习与参考,请勿用于商业用途,如果损害了您的权利,请联系网站客服处理。








