win10怎么打开系统服务 win10打开系统服务操作方法
相信很多用户都知道,电脑的系统服务功能能够关闭或开启服务项目,对于我们电脑管理是非常有用的,但是最近有位Win10系统用户使用电脑的时候,想要打开系统服务,但是却不知道如何操作,为此非常苦恼,那么win10怎么打开系统服务呢?今天为大家分享win10打开系统服务的操作方法。
打开系统服务操作方法:
方法一
1、右键点击桌面左下角的开始按钮,在弹出的菜单中选择运行菜单项;如图所示:
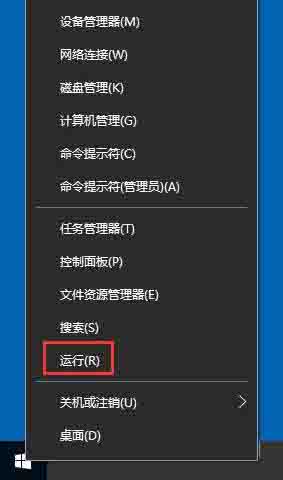
2、在打开的运行窗口中,输入命令services.msc,然后点击确定按钮;如图所示:
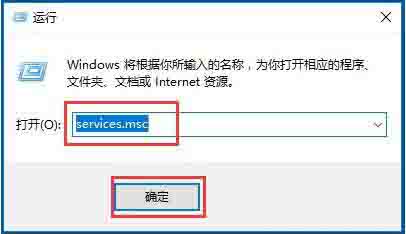
3、这时就可以打开服务窗口了。如图所示:
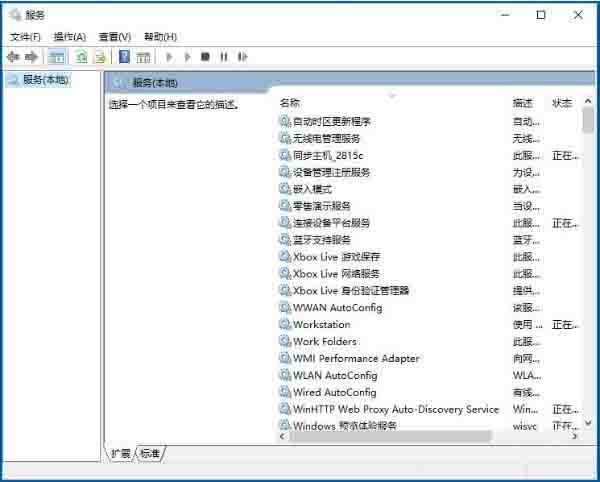
方法二
1、右键点击桌面上的"此电脑"图标,在弹出菜单中选择"管理"菜单项;如图所示:
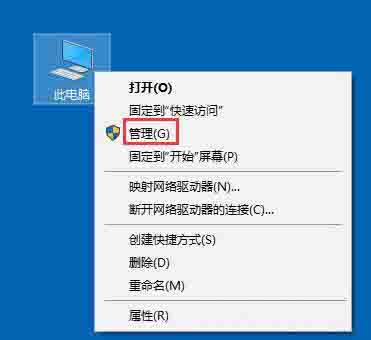
2、在打开的计算机管理窗口中,点击左侧边栏的"服务和应用程序/服务"菜单项,在右侧的窗口中就会打开Win10的服务项。如图所示:
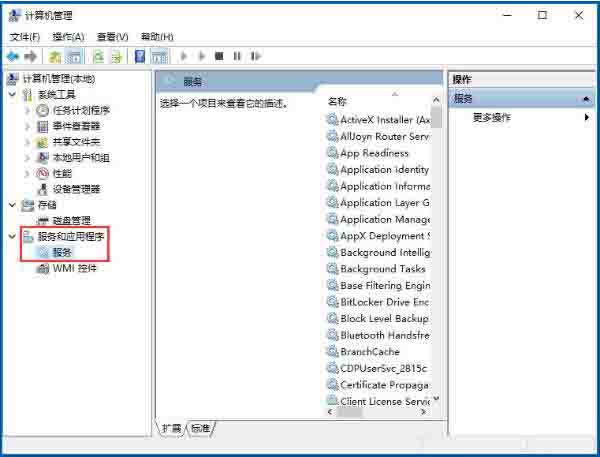
方法三
1、右键点击桌面底部的"任务栏",在弹出菜单中选择"任务管理器"菜单项;如图所示:

2、在打开的任务管理器窗口中,点击上面的"服务"选项卡;如图所示:
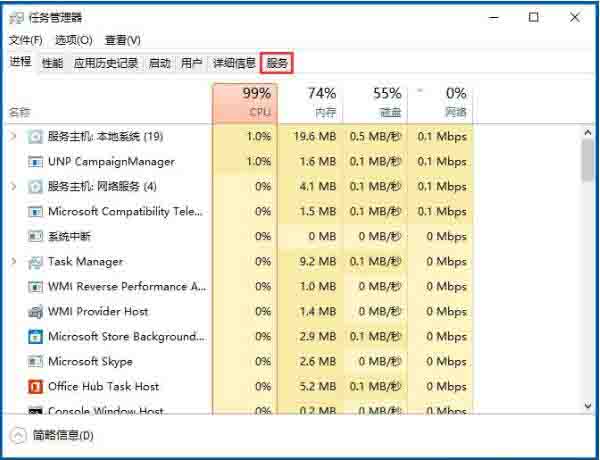
3、点击下面的"打开服务"快捷链接,同样可以打开Win10的服务窗口。如图所示:
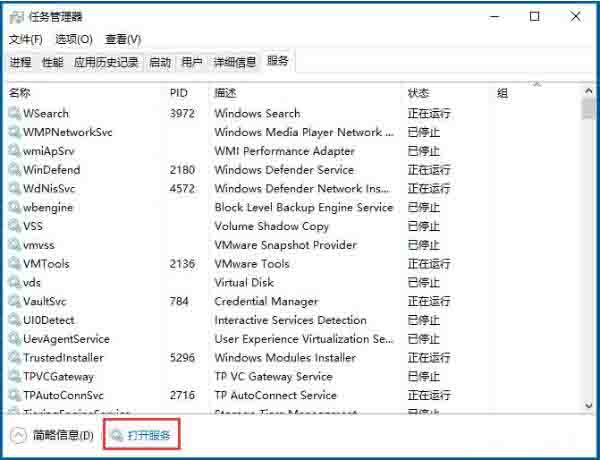
关于win10打开系统服务的操作步骤就为小伙伴们详细分享到这里了,如果用户们使用电脑的时候不知道怎么打开系统服务,可以参考以上方法步骤进行操作哦,希望本篇教程能够帮到大家。
版权声明:
本站所有文章和图片均来自用户分享和网络收集,文章和图片版权归原作者及原出处所有,仅供学习与参考,请勿用于商业用途,如果损害了您的权利,请联系网站客服处理。






