DzzOffice实现在线协作办公/专属网盘 dzzoffice安装使用教程
DzzOffice - 开源的免费网盘/文档/相册/团队协作等在线办公系统应用
无论是个人、团队或是公司,想要高效工作都需要一套好用的内部自用办公管理系统,比如多个同事间经常要交换文档,每次用 QQ、微信、或是将文件传到外网网盘上共享都有着种种不便。
然而一些在线办公套件如微软 Office 365企业版较贵,Google 企业应用套件又无法使用。那么,个人/小团队/公司有没有更低成本甚至是免费的解决方案呢?DzzOffice 是一套免费开源的在线办公套件,
以下内容感谢 DzzOffice实现在线协作办公/专属网盘 - 寒三石的文章 - 知乎 https://zhuanlan.zhihu.com/p/63983873
2. 服务端部署DzzOffice(Linux版)
对于一个空白的Linux系统而言,部署的基本流程跟搭建网站一样:
安装LNMP运行环境 --> 创建网站并上传DzzOffice --> 网页端初始化设置 --> 部署office在线编辑服务器(可选)
我是在一台安装了空白CentOS7的电脑上进行安装测试。本教程针对的是Linux系统,但Windows系统理论上也是可以以类似的步骤进行搭建。
2.1 安装LNMP运行环境
我是通过宝塔面板安装的LNMP运行环境,当然你也可以选择其他的方式。安装面板比较简单,只需复制粘贴一行命令即可搞定,进入官方教程查看不同操作系统的对应命令。
#以CentOS7为例yum install -y wget && wget -O install.sh http://download.bt.cn/install/install_6.0.sh && bash install.sh
安装完成后,命令行界面会输出我们将要访问访问的宝塔面板的地址、用户名和密码,如下图所示。
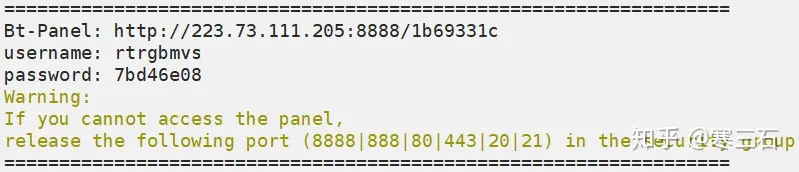
注意的是,如果你是在局域网中进行测试的话,你需要将访问地址中ip地址替换为你服务器在局域网中的ip地址。
访问面板地址并登录,选择安装它推荐的LNMP套件(我修改php的版本为7.2,这样可以提升性能),等待安装完毕。
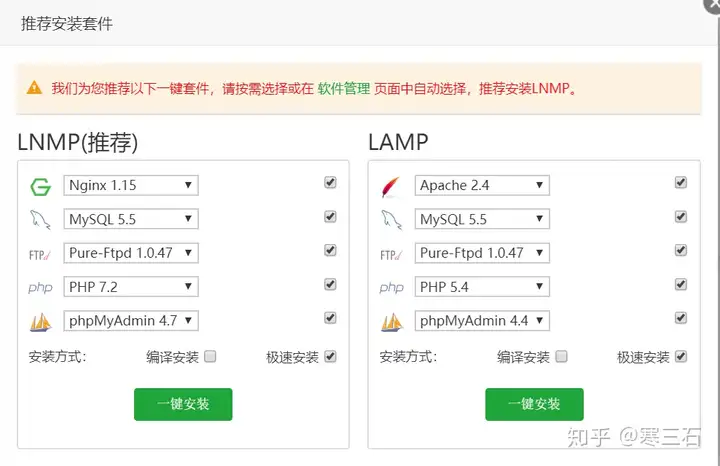
2.2 创建网站并上传DzzOffice
在宝塔面板建立一个网站,域名我直接填写服务器的局域网ip地址(如果你拥有的话,也可以填写域名),并记下生成的数据库名、用户名和密码。
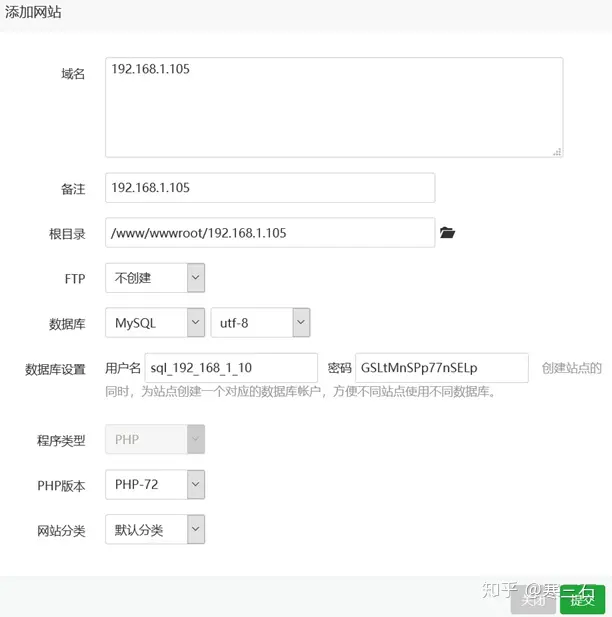
进入官网下载压缩包(官方github下载地址),并上传该压缩包并解压,将解压后的文件和文件夹转移至网站根目录并均赋予777权限。此时网站根目录部分内容如下。
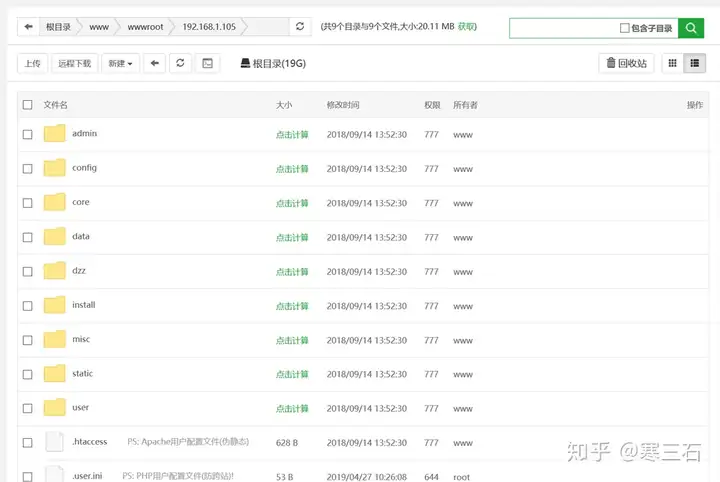
2.3 网页端初始化设置
访问http://192.168.1.105/install(将192.168.1.105替换为你自己的ip地址或域名),按页面提示进行初始化即可,比较简单,主要是填写数据库信息(之前设置的用户名和密码)和管理员密码。
初始化完成后你可以进入应用市场,选择你需要的应用进行安装,建议安装网盘应用,这样可以查看文件的历史记录和进行版本管理。如果你需要的只是一个网盘,那么本篇文章看到这个地方就可以了,如果你还需要在线办公和协作办公,请继续看第4步。
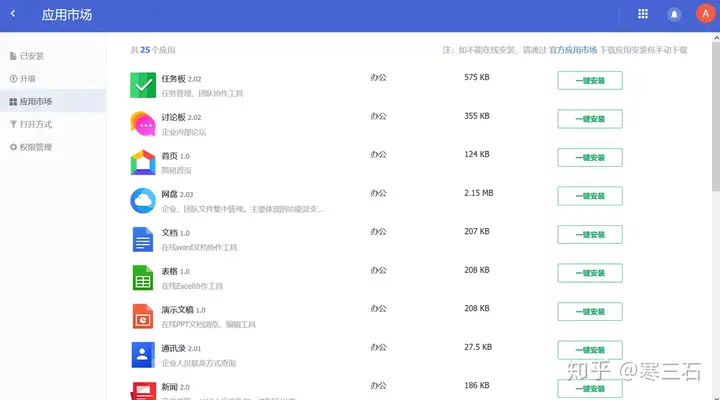
2.4 部署在线office编辑服务器
我这里会介绍两种office在线编辑服务器软件的部署(均基于Docker),OnlyOffice和Collabora,均可免费使用,根据自己需要进行选择(建议自己实际都测试一下)。部署的基本流程如下:安装Docker --> 创建容器并运行 --> 到Dzzoffice进行设置。我仍然是在同一台安装了空白CentOS7的电脑上进行安装测试,当然你也可以选择另外一台电脑进行安装部署。
2.4.1 安装Docker
这里我以一个空白的CentOS7(安装虚拟机可参见文章)为例,其他操作系统Docker的安装参见官方文档。
#step1 安装依赖包yum install -y yum-utils device-mapper-persistent-data lvm2
#step2 添加yum源yum-config-manager \ --add-repo \https://download.docker.com/linux/centos/docker-ce.repo#step3 安装Docker社区版并启动yum -y install docker-ce docker-ce-cli containerd
systemctl start docker#step4 配置Docker国内镜像加速#由于国内网络问题,不修改后面拉取镜像的速度会太慢vi /etc/docker/daemon.json
#写入如下内容并保存,我更推荐阿里云的国内源,这个源依然较慢{ "registry-mirrors": ["https://registry.docker-cn.com"] }#step5 重新启动服务systemctl daemon-reload
systemctl restart docker2.4.2 创建容器并运行(OnlyOffice版)
运行下面一行代码即可。
#你可以自己根据需要修改端口映射docker run -i -t -d --name onlyoffice -p 8000:80 onlyoffice/documentserver
2.4.2 创建容器并运行(Collabora版)
首先创建容器并运行。
#相对于collabora官网教程,我移除了domain的设置##你可以根据自己需要修改端口映射、用户名和密码docker run -t -d --name collabora \-p 9980:9980 \ -e "username=admin" \ -e "password=S3cRet" \ --restart always collabora/code
运行后我们需要进入容器修改设置,以便后续能以http的形式访问collabora服务器
docker exec -it collabora bash#安装vim并编辑loolwsd.xml,如果不修改则后面你必须以https的形式去访问collabora服务器apt-get update apt-get install -y vim vi /etc/loolwsd/loolwsd.xml#将下图所示标黄处的值改为false即可,保存退出,结果如下图所示
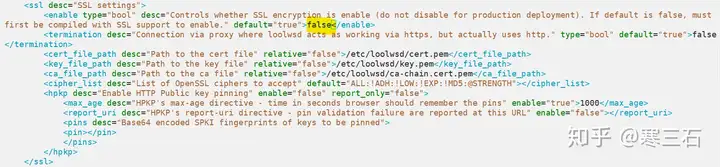
#重启Collabora容器 docker restart collabora
2.4.3 到DzzOffice进行设置(OnlyOffice版)
到DzzOffice应用市场安装文档、表格、演示文稿和OnlyOffice应用,并设置OnlyOffice服务器api地址即可。api地址请务必完整填写,不要省略任何字符。
# 根据你自己服务器来修改ip地址和端口号http://192.168.1.105:8000/web-apps/apps/api/documents/api.js
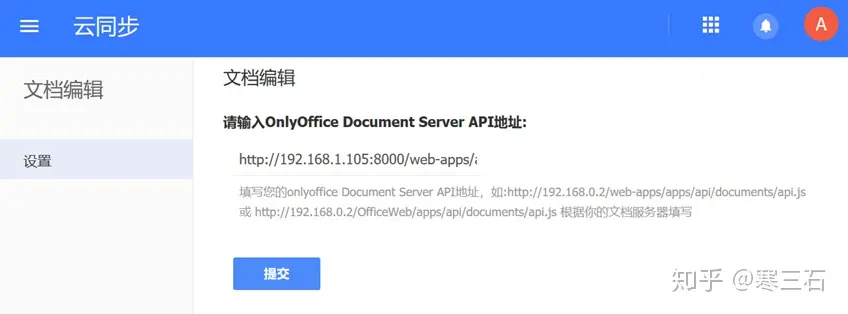
经初步测试,文档、表格和演示文稿均可以正常使用,如下图所示。
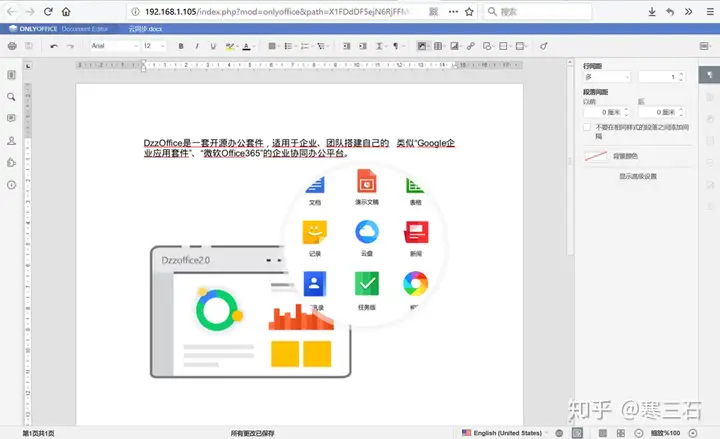
2.4.3 到DzzOffice进行设置(Collabora版)
首先需要对Nginx进行修改设置,编辑192.168.1.105.conf(位于/www/server/panel/vhost/nginx目录下)
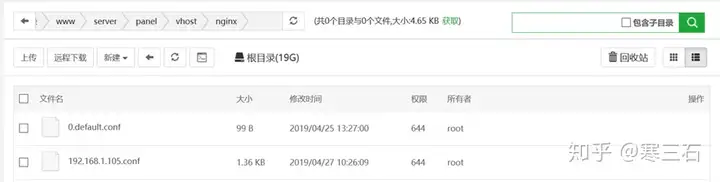
加入如下规则
rewrite ^/wopi/files/(\w+)\/contents(.*)$ /core/api/wopi/index.php?action=contents&path=$1&$2 last; rewrite ^/wopi/files/(\w+)\/(lock|unlock)(.*)$ /core/api/wopi/index.php?action=$2&path=$1&$3 last; rewrite ^/wopi/files/(\w+)(.*)$ /core/api/wopi/index.php?path=$1&$2 last; rewrite ^/wopi/files/(.*)$ /core/api/wopi/index.php?$1 last;
修改保存后如下
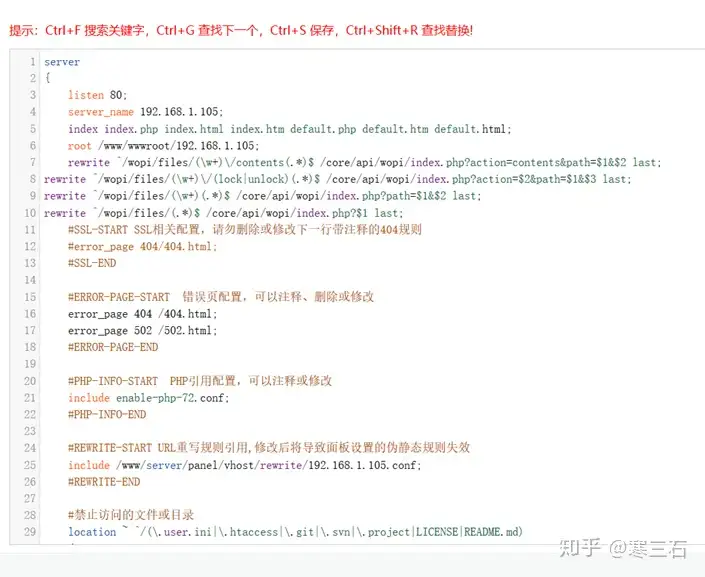
然后到DzzOffice应用市场安装文档、表格、演示文稿和Collabora应用,并设置Collabora服务器api地址即可。请修改ip地址和端口号,api地址请务必完整填写,不要省略,如下图所示。
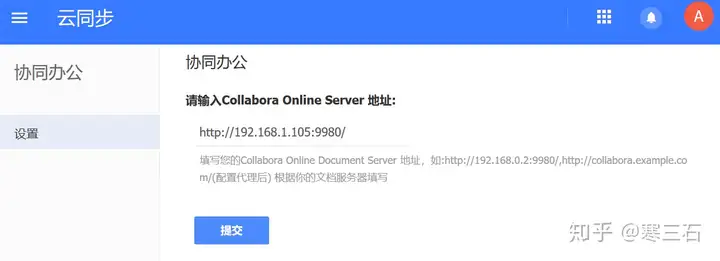
经初步测试,文档、表格和演示文稿均可以正常使用,如下图所示。
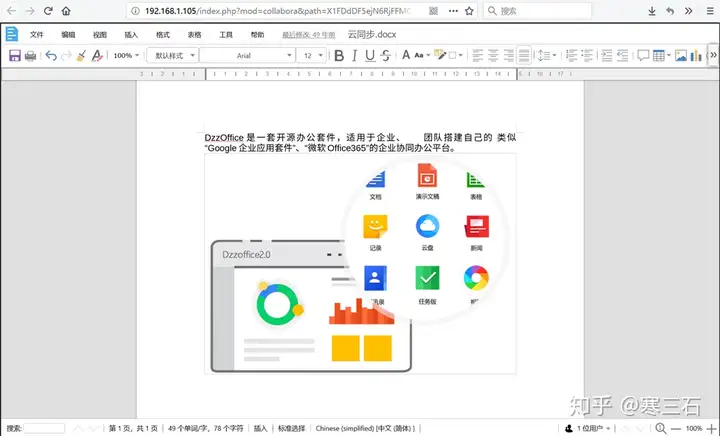
3. 服务端部署DzzOffice(Windows版)
部署的基本流程跟搭建php网站一样:
安装运行环境 --> 创建网站并上传DzzOffice --> 网页端初始化设置 --> 部署office在线编辑服务器(可选)
测试环境是64位Windows10,运行环境是使用Phpstudy。
2.2.1 安装运行环境
phpStudy通过官网下载,解压安装即可,我这里选择的是最新的phpStudy v8.0版本。
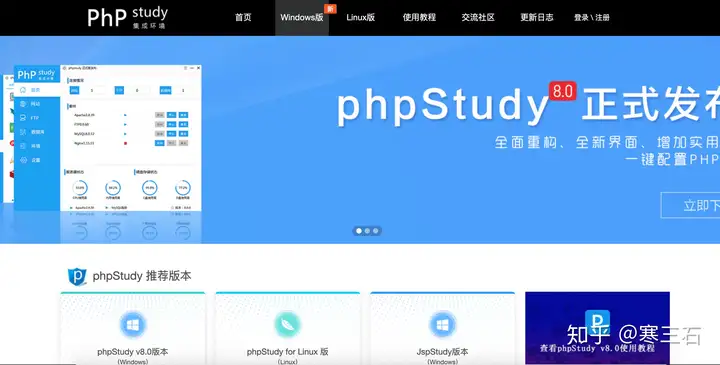
点击启动Nginx和MySQL。
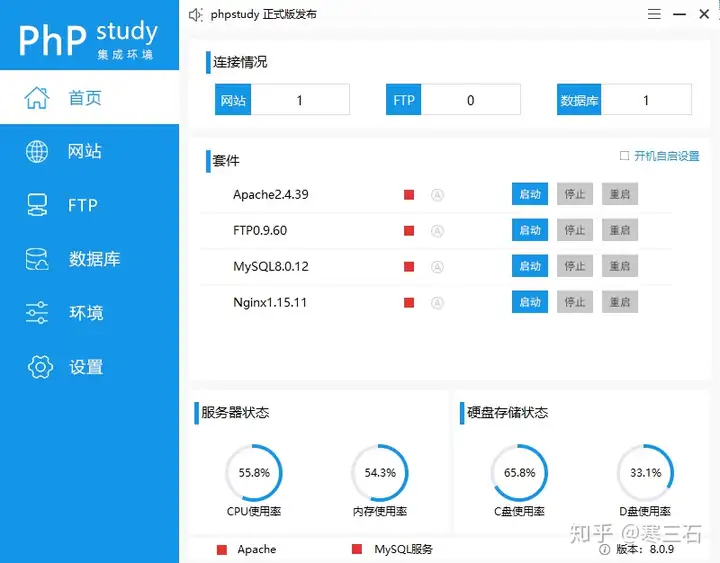
3.2 创建网站并上传DzzOffice
在phpStudy软件的网站页,点击创建网站。
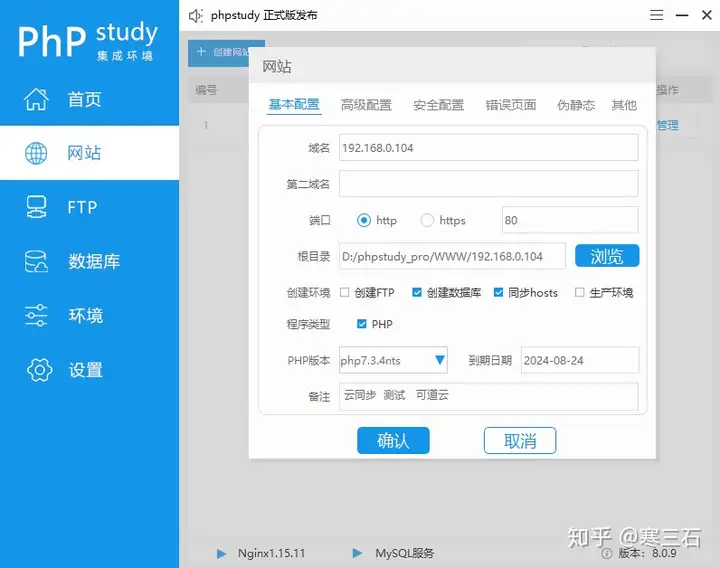
域名我填写的是部署的这台机器的内网ip(此处填写的是192.168.0.104,等会是通过这个ip地址来访问DzzOffice,你需要根据自己服务器的地址修改这一参数),另外还需要勾选创建数据库(设置用户名和密码)。
进入官网下载压缩包(官方github下载地址),并上传该压缩包并解压,将解压后的文件和文件夹转移至网站根目录。
3.3 网页端初始化设置
访问http://192.168.0.104/install(将192.168.0.104替换为你自己的ip地址或域名),按页面提示进行初始化即可,比较简单,主要是填写数据库信息(之前设置的用户名和密码)和管理员密码。
初始化完成后你可以进入应用市场,选择你需要的应用进行安装,建议安装网盘应用,这样可以查看文件的历史记录和进行版本管理。如果你需要的只是一个网盘,那么本篇文章看到这个地方就可以了,如果你还需要在线办公和协作办公,请继续看第4步。
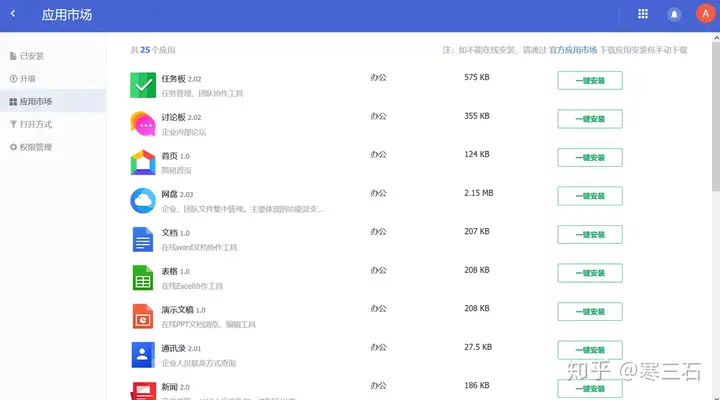
3.4 部署在线office编辑服务器
到官网下载并安装Docker Desktop for Windows,一路确认即可,注意需要注册账号。
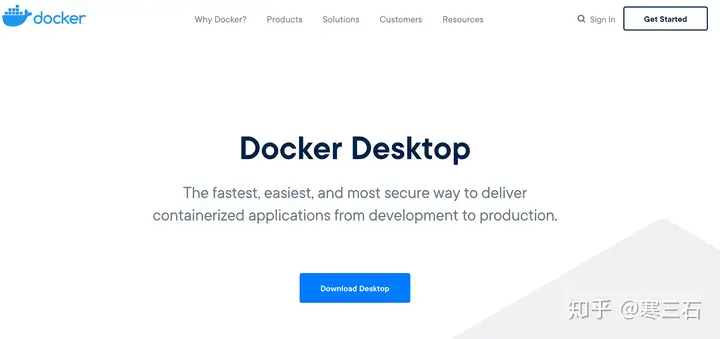
启动Docker Desktop,Settings -> Daemon -> Registry添加镜像库加速地址并重启(可选,但强烈推荐,否则镜像下载速度会很慢),我使用的是阿里云的镜像库加速地址。
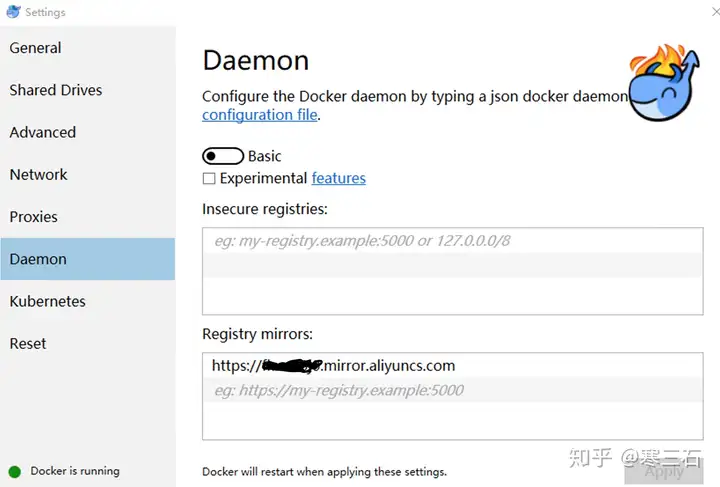
阿里云镜像加速器获取办法见链接,需要注册,开通该服务是免费的。
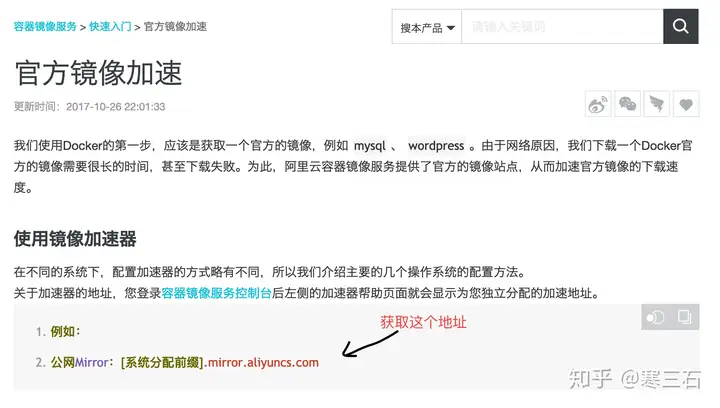
打开cmd,输入如下命令并回车(使用的是onlyoffice作为office服务器软件,Collabora的安装可以参考Linux版的教程)。
#你可以自己根据需要修改端口映射 docker run -i -t -d --name onlyoffice -p 8000:80 onlyoffice/documentserver
到DzzOffice应用市场安装文档、表格、演示文稿和OnlyOffice应用,并设置OnlyOffice服务器api地址即可。api地址请务必完整填写,不要省略任何字符。
# 根据你自己电脑来修改ip地址和端口号 http://192.168.0.104:8000/web-apps/apps/api/documents/api.js
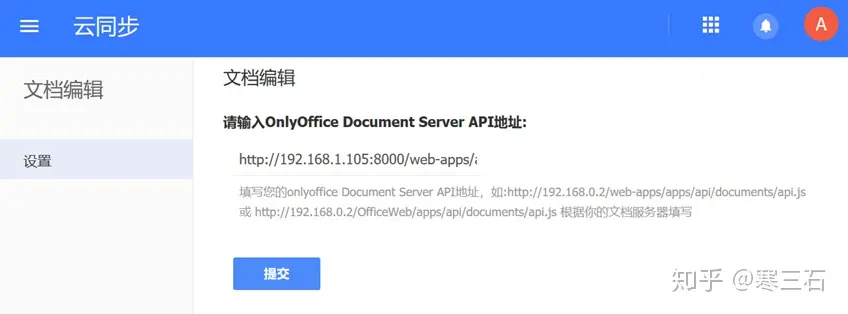
经初步测试,文档、表格和演示文稿均可以正常使用,如下图所示。
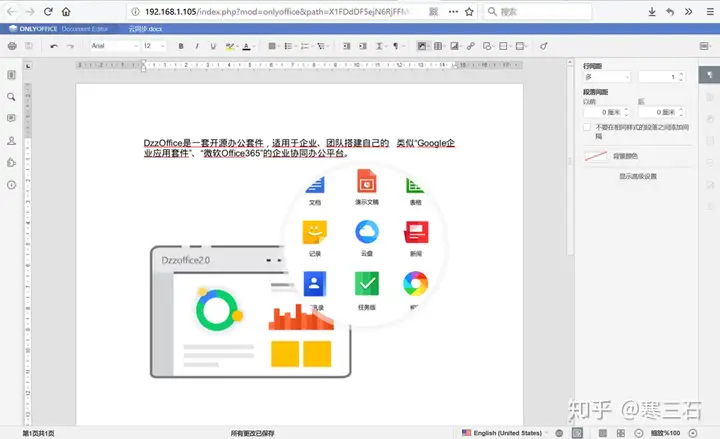
以上内容感谢 DzzOffice实现在线协作办公/专属网盘 - 寒三石的文章 - 知乎 https://zhuanlan.zhihu.com/p/63983873
版权声明:
本站所有文章和图片均来自用户分享和网络收集,文章和图片版权归原作者及原出处所有,仅供学习与参考,请勿用于商业用途,如果损害了您的权利,请联系网站客服处理。







