笔记本hdmi连接显示器掉帧
笔记本hdmi连接显示器掉帧解决方案(两种方案,推荐第二种)
一、禁用集成显卡
经测试,这个方法可行,在Win10搜索框搜索设备管理器,然后打开设备管理器。
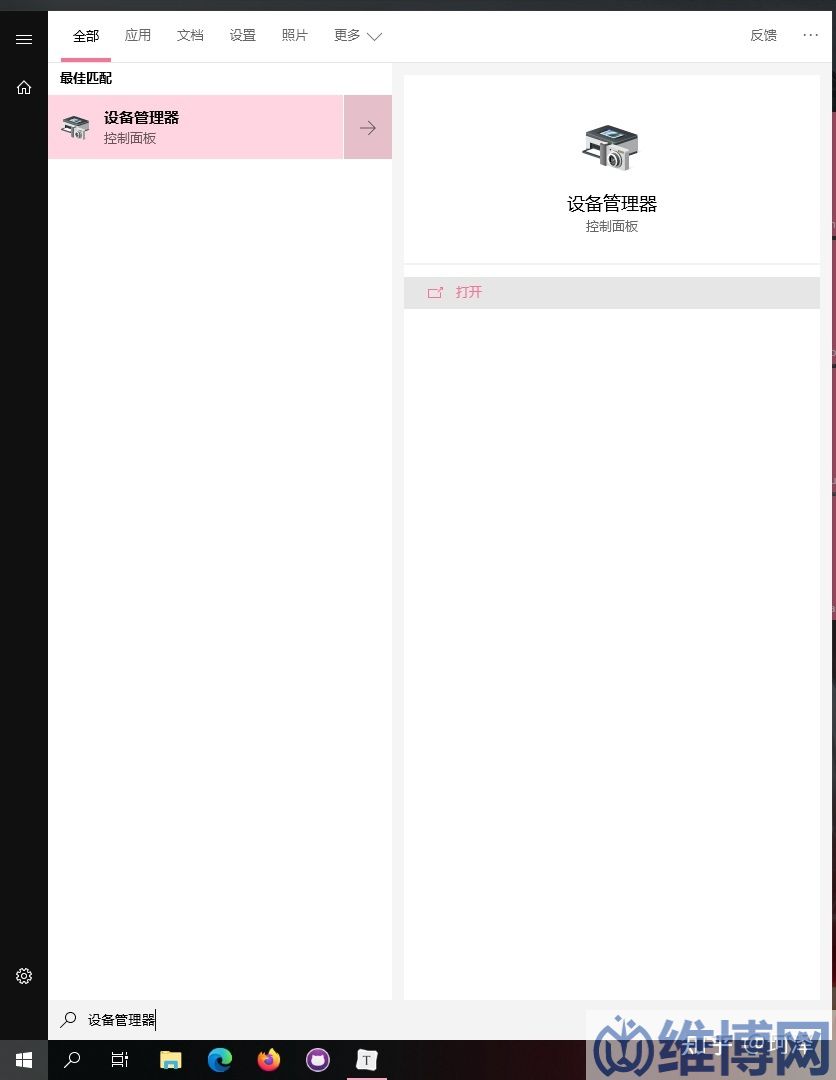
选择显示适配器,再点击intel集成显卡,右键点击禁用设备即可。如果需要经常带笔记本出去的话可以在禁用之后点击启用。
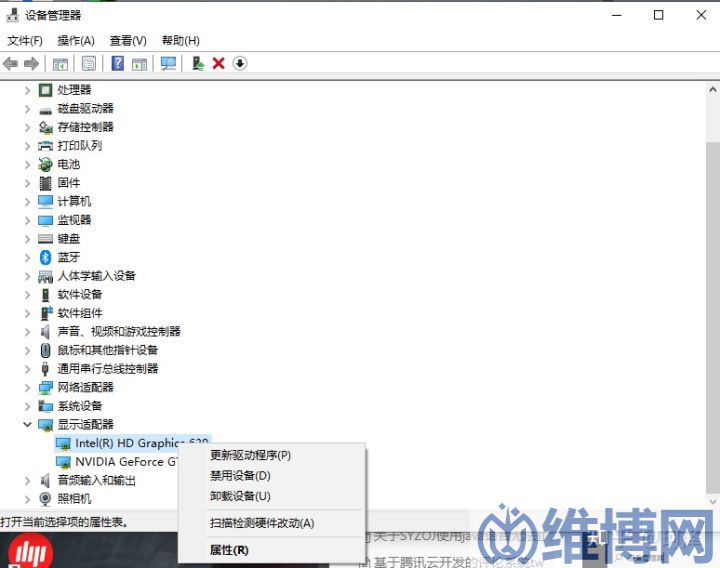
如果我们是只使用外接显示器的话可以使用这种方式,但是如果要经常带笔记本出去的话这个方式就会有弊端,因为这样会消耗更多的电池电量,并且在每次关掉电脑开机之后我们要重新禁用一次集成显卡。
二、优先独显并关闭快速启动
我注意到快速启动的问题是因为我发现每次笔记本关机之后过一段时间再开机,外接显示器就会出现卡顿的问题,开机之后点重新启动就会恢复正常,并且不需要禁用集成显卡,于是我猜测是快速启动的锅。
这里我们首先设置显卡的优先级,改成独立显卡优先。桌面右键打开Nvida显卡设置,点击管理3D设置,全局设置那里点击nvdia高性能显卡,应用即可。
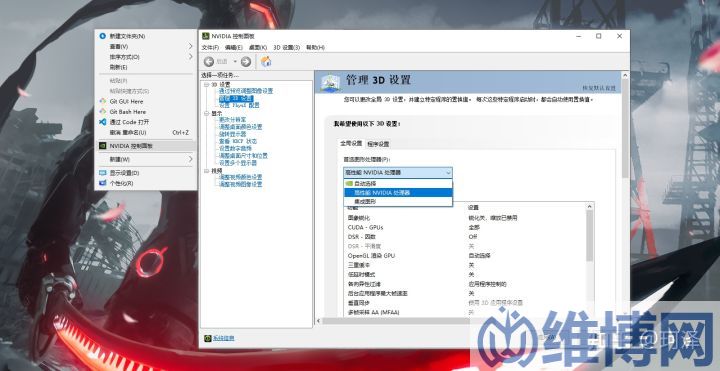
然后关闭快速启动,进入控制面板 》 电源选项,点击左侧的选择电源按钮的功能。
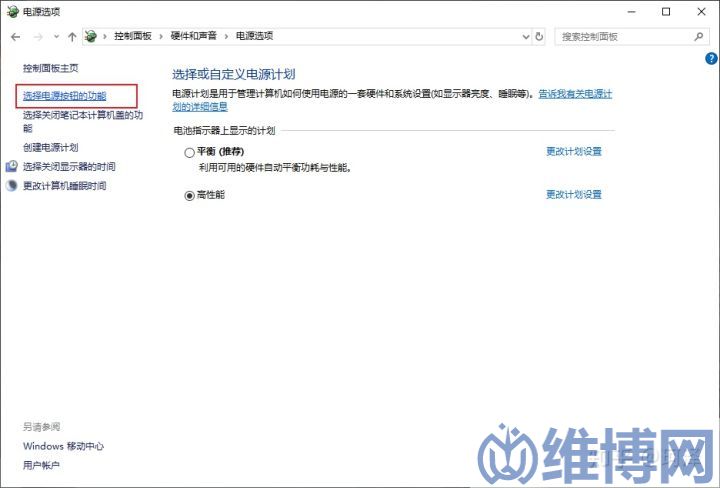
默认情况下启用快速启动是在勾选的状态,我们点击更改当前不可用的设置,然后再把快速启动取消勾选,最后点击保存修改就完成了。
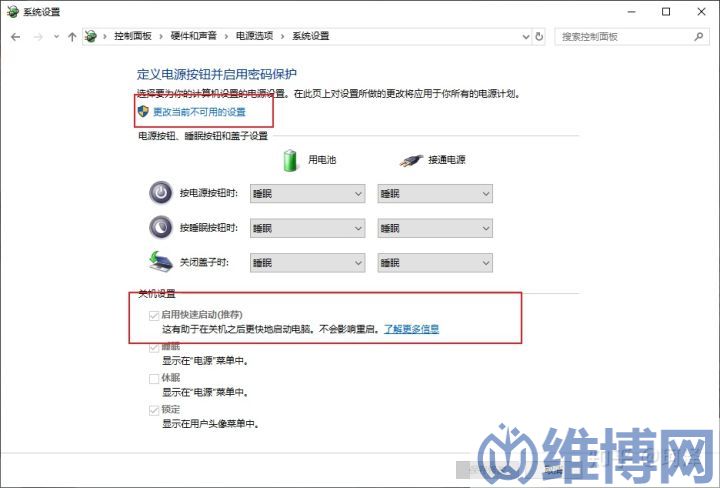
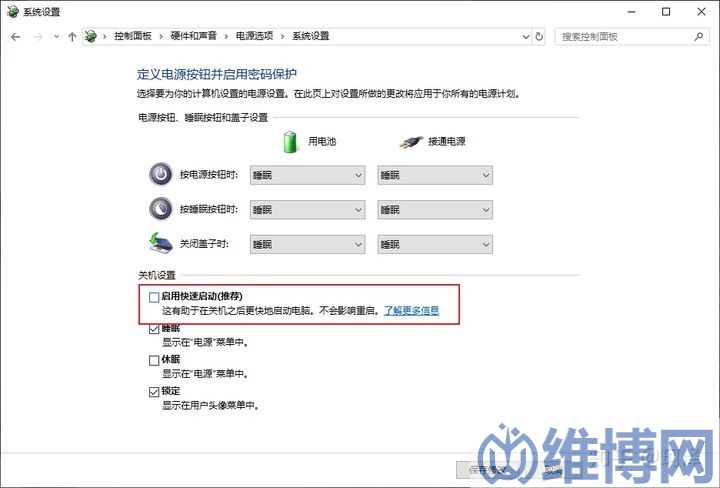
最后重启测试一下,我的电脑已经是完美解决外接显示器卡顿的问题了,希望能对你有所帮助。
版权声明:
本站所有文章和图片均来自用户分享和网络收集,文章和图片版权归原作者及原出处所有,仅供学习与参考,请勿用于商业用途,如果损害了您的权利,请联系网站客服处理。








