如何将Excel文件转换成Word文件|office办公软件入门基础教程
你想将Excel文件转换成Word文件?Excel没有转换成Word的转换功能,而且Word也不能直接打开Excel文件。然而,Excel表格可以复制粘贴到Word中,然后保存为Word文件。阅读本文,了解如何在Word文档中插入Excel表格的方法 [1]CTRL + C。
- 按下CTRL + A,选择表格中的所有内容,然后按下CTRL + C。
- 你还可以点击“编辑”菜单,然后点击“复制”。
- 如果你用功的是Mac,按下Command + C。
- 除了复制粘贴Excel中的数据,你还可以复制粘贴Excel中的图表。
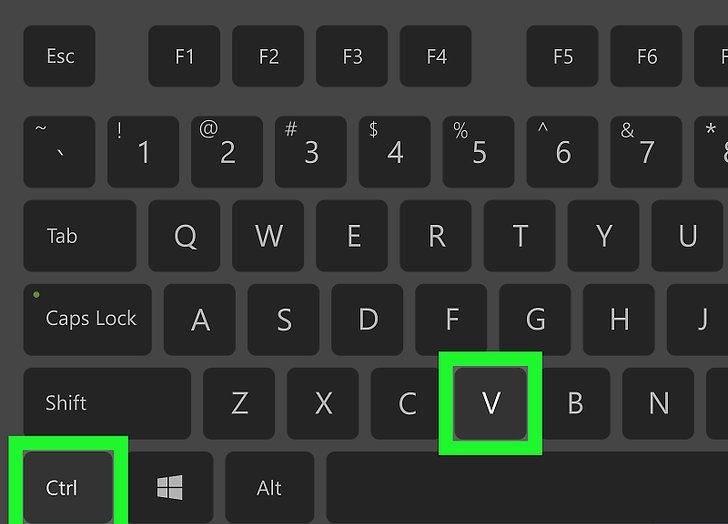
在Word中,粘贴Excel的数据。在Word中,将指针放到你要粘贴的地方,然后按下CTRL + V。表格就被粘贴到Word中了。
- 你还可以点击“编辑”菜单,然后点击“粘贴”。
- 如果你用功的是Mac,按下Command + V。
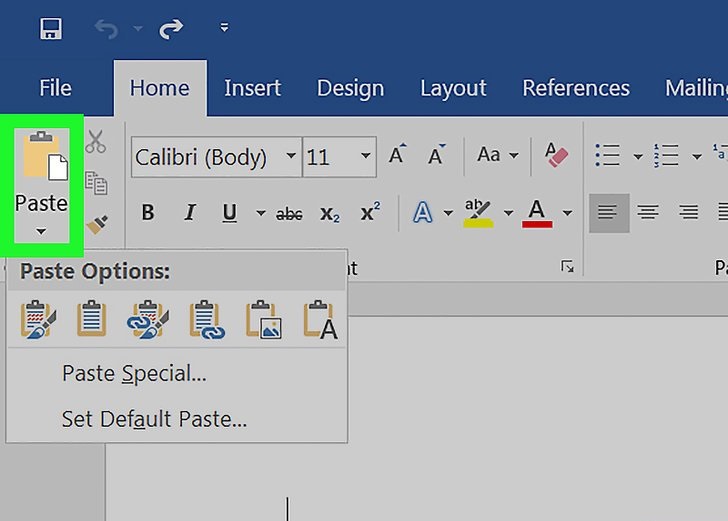
选择“粘贴”选项。在表格右下角,点击“粘贴”选项,查看不同的“粘贴选项”。
-
- 如果你看不到粘贴选项按钮,可能是没有启用它。要启用,可以点击“Word选项”,点击“高级”。在“剪切、复制和粘贴”下面,点击“显示粘贴选项”前的选项框[2]保持原格式,就可以使用Excel表格的形式。
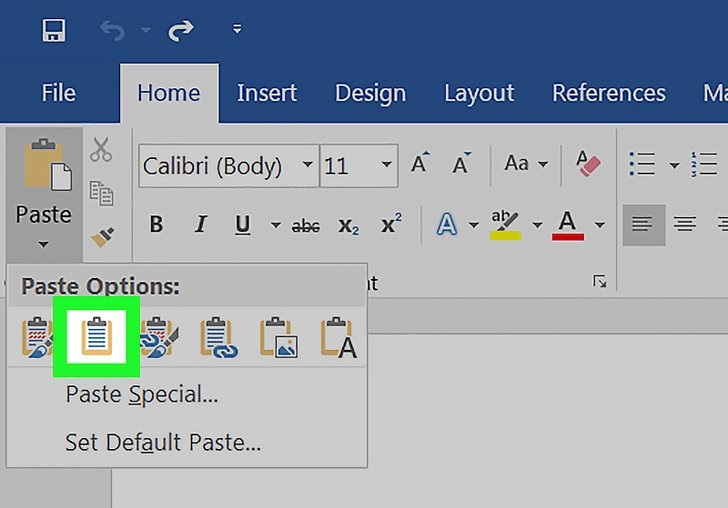
点击匹配目标格式使用Word表格的形式。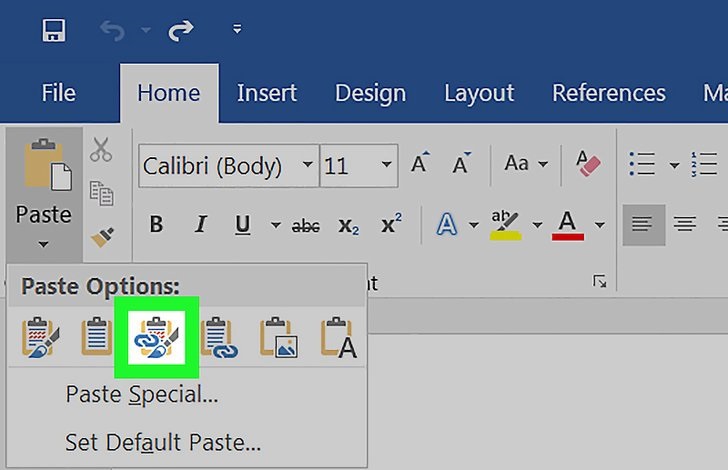
创建链接的Excel表格。Word中有可以创建链接到其他Office文件的功能,也就是说如果你对Excel文件做出变更,那么也会更新到Word中。点击保持原格式并链接到Excel或匹配目标格式并链接到Excel,创建链接的Excel表格。
- 这两个选项,会对原格式做出相应的改动。
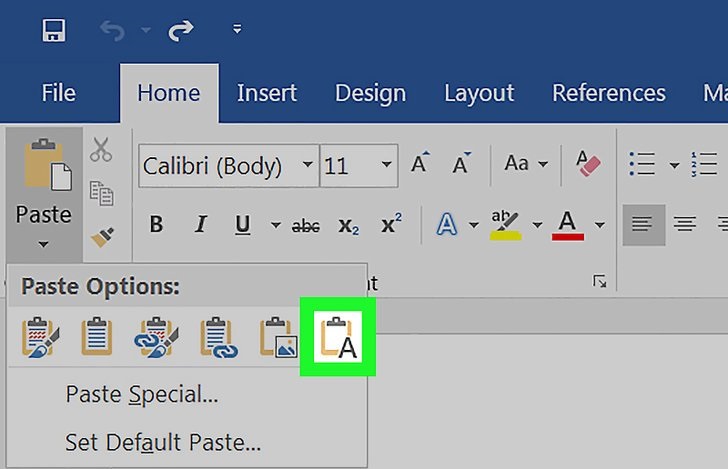
点击只保留文本,只粘贴Excel中的内容,但没有任何格式。- 当你使用这个选项后,每一行的位置不会变,而数据之间由制表符分隔。
方法 2在Word中插入Excel图表
-
-
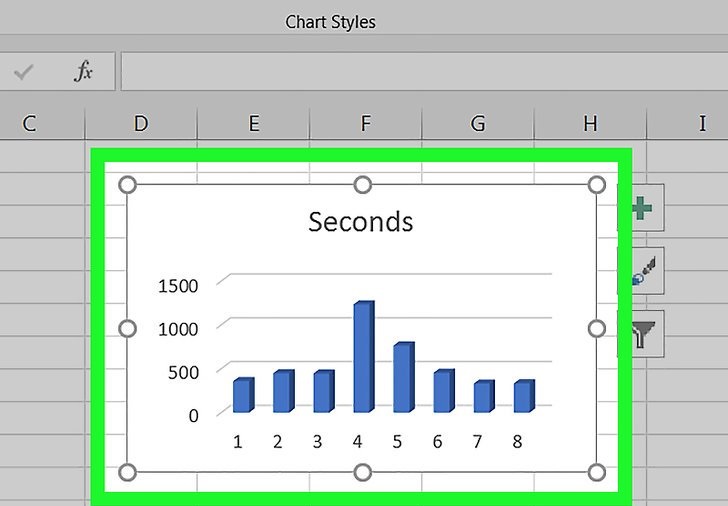
在Excel中,点击选中图表,然后按下CTRL + C,复制它。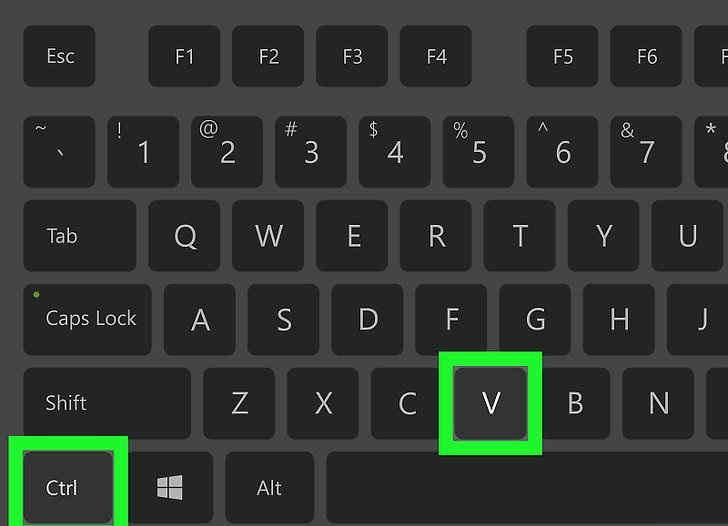
在Word中,按下CTRL + V,粘贴图表。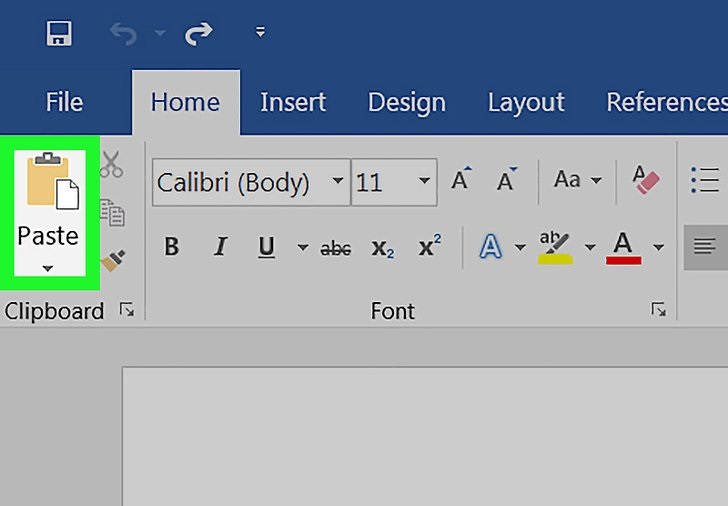
选择粘贴选项。在表格右下角,点击“粘贴选项”按钮,查看不同的粘贴选项。
- 和粘贴Excel数据不同,当你粘贴图表时,只有两种不同的粘贴选项。你既可以更改数据的选项,也可以更改格式的选项。
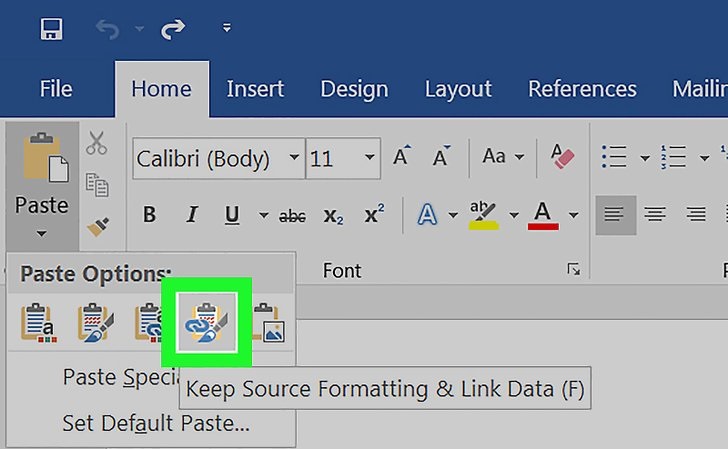
点击图表(链接到Excel数据),这样原文件更新后,Word中的图表也会更新。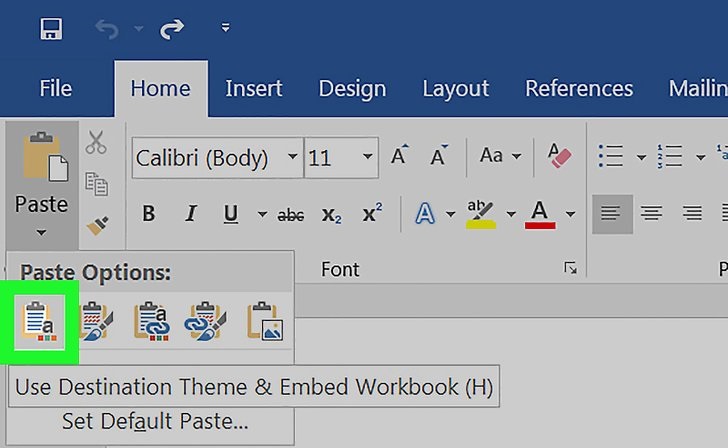
点击Excel图表(整个工作簿)),就可以打开图表来源的Excel文件。- 要从图表打开Excel文件,你需要右键图表,然后点击“编辑数据”。
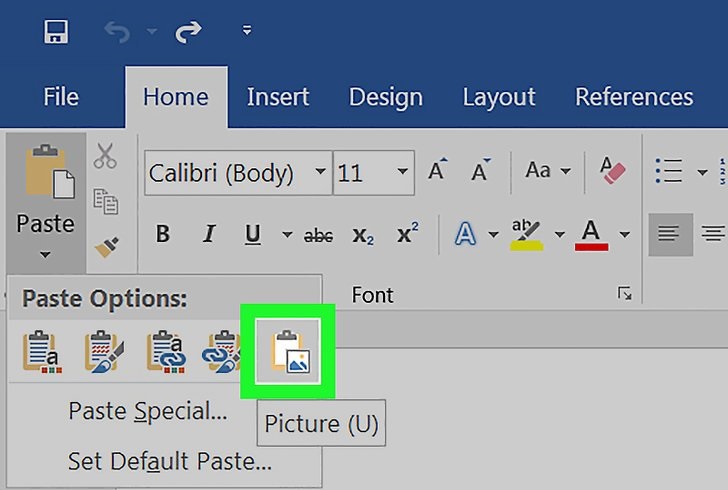
点击粘贴为图片,统计图表就不会跟随原文件更改。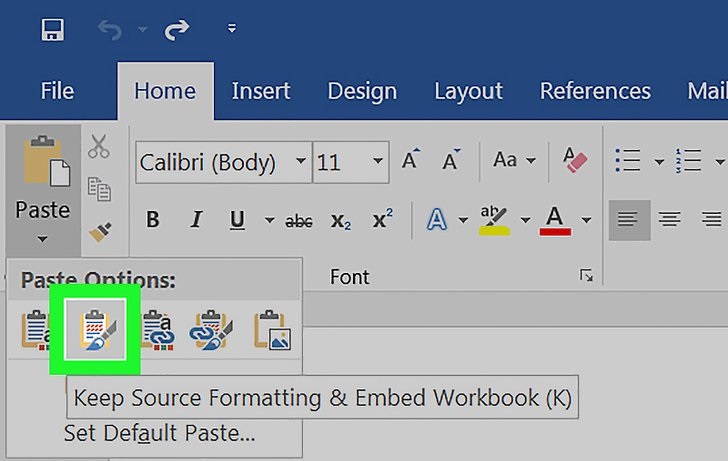
点击保留原格式,就可以使用Excel表格中的样式。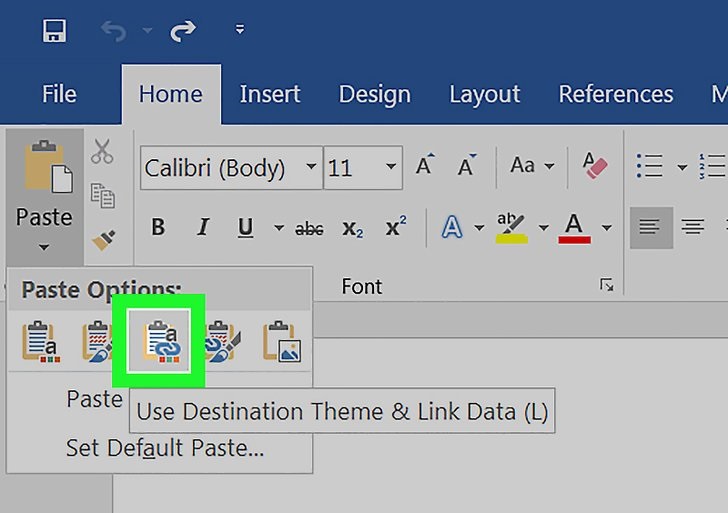
点击使用目标格式,就可以使用Word中的表格格式。
-
-
版权声明:
本站所有文章和图片均来自用户分享和网络收集,文章和图片版权归原作者及原出处所有,仅供学习与参考,请勿用于商业用途,如果损害了您的权利,请联系网站客服处理。







