如何删除Excel里的宏|office办公软件入门基础教程
提供分配给宏的名字和已知的文件路径,就可以通过几步操作删除用户创建的宏。如果你想要删除的宏位于个人宏工作簿中,那么你需要先取消工作簿的隐藏状态,然后删除里面存储的宏。如果没有启用开发工具功能,那么你需要先启用它。这篇文章将详细讲述如何显示个人宏工作簿,启用开发工具和删除Excel里的宏。
步骤
- 如果宏被禁用了,请先启用它。
- 点击应用程序窗口左上角的Office按钮,从下拉菜单中选择Excel选项,打开选项对话框。
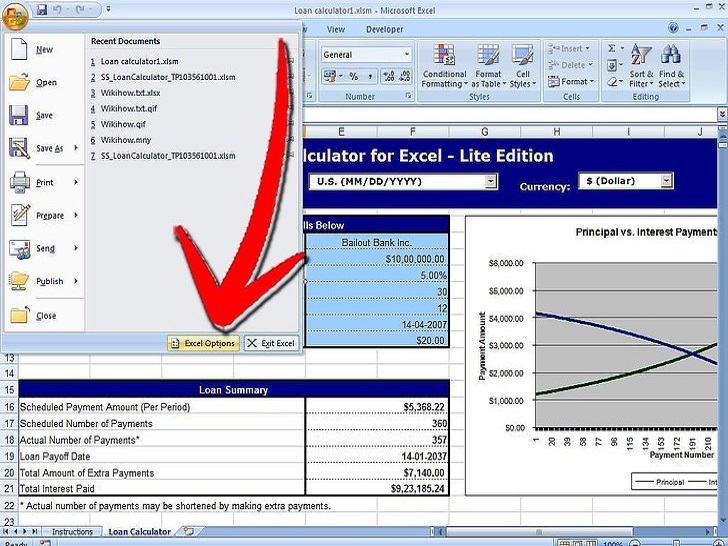
- 点击信任中心,打开信任中心对话框。
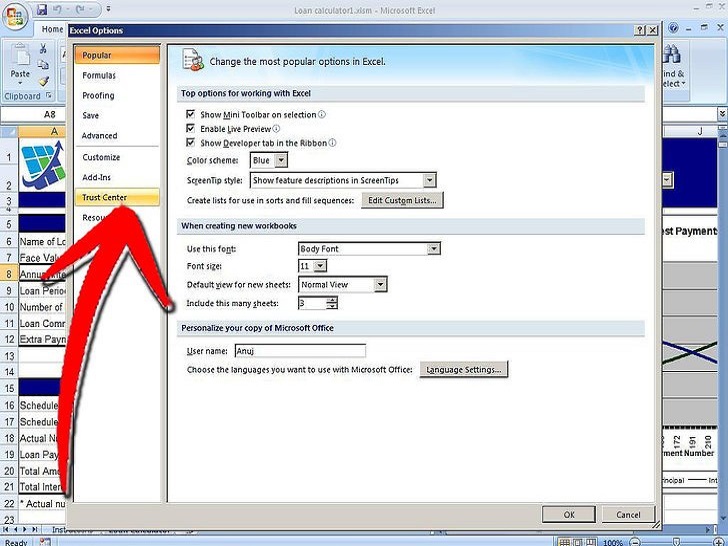
- 从左栏里选择宏设置。
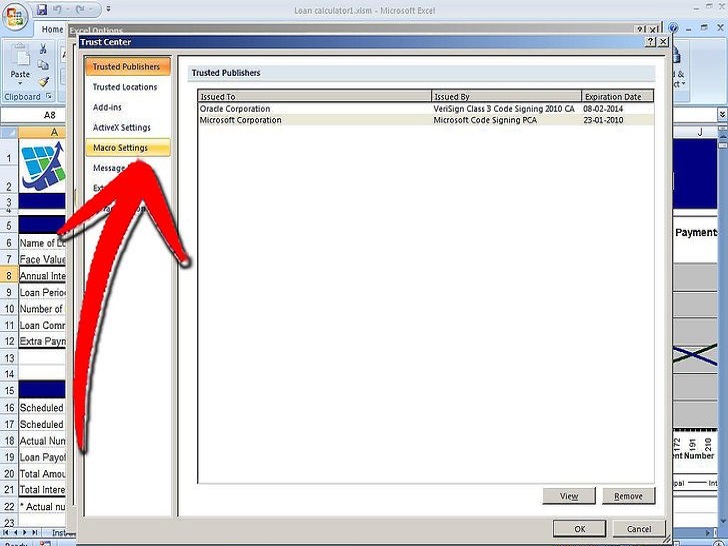
- 在信任中心对话框中,点击宏设置下方列出的“启用所有宏”。
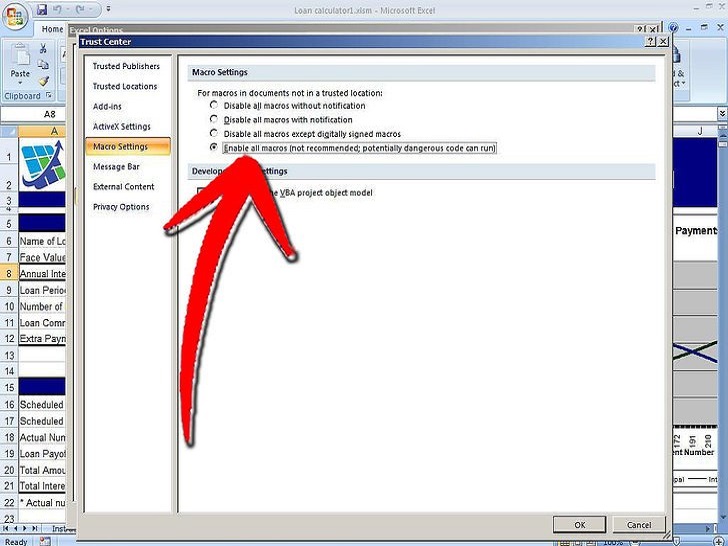
- 点击“确定”,退出对话框。
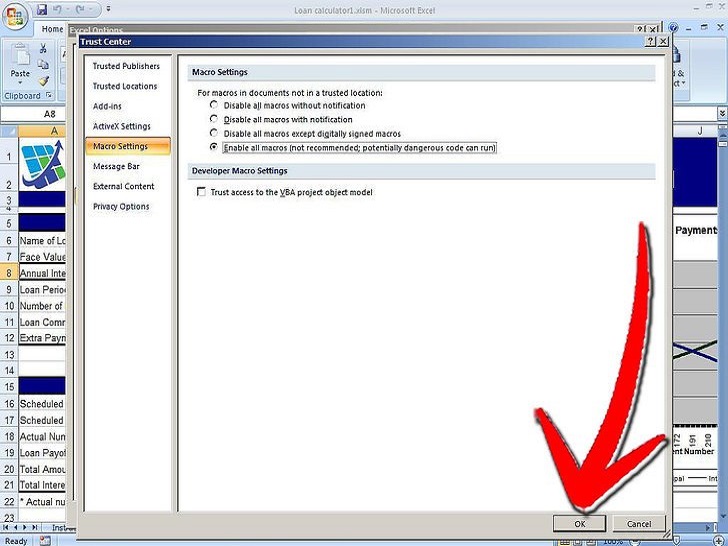
- 点击应用程序窗口左上角的Office按钮,从下拉菜单中选择Excel选项,打开选项对话框。
- 取消个人宏工作簿文件的隐藏状态,删除里面存储的、不需要的宏。
- 点击工具栏或“横栏”里的“视图”选项卡。
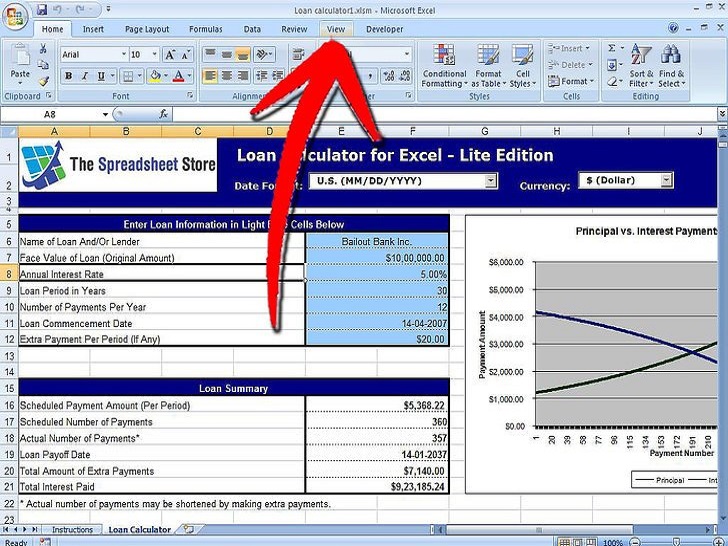
- 点击窗口菜单里的取消隐藏按钮(菜单位于工具栏中),打开显示对话框。在这个对话框里,可以查看所有个人宏工作簿。
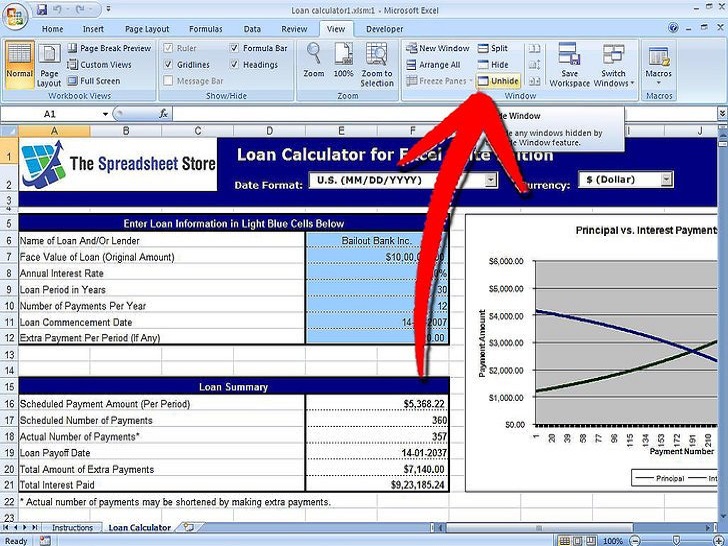
- 选中“PERSONAL.XLSB”工作簿,点击“确定”,显示文件,并启用文件夹访问权限,查看其中的内容。
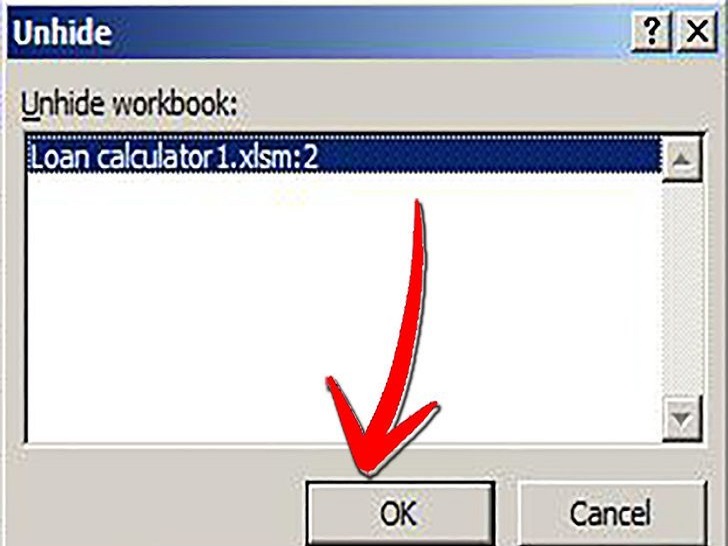
- 点击工具栏或“横栏”里的“视图”选项卡。
- 启用开发工具。如果在功能区中没有看到开发工具选项卡,请从选项菜单中启用它。
- 点击应用程序窗口左上角的Office按钮。
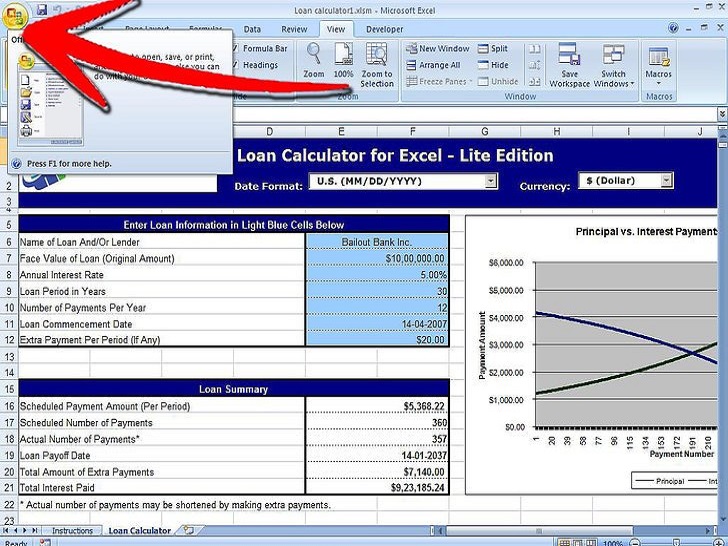
- 选择位于下拉菜单底部的选项按钮。打开选项对话框。
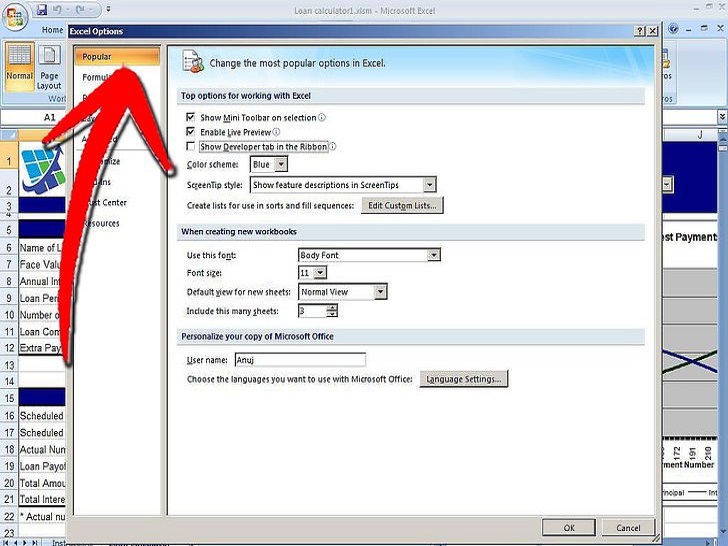
- 从左栏的选项列表中选择“常用”选项。
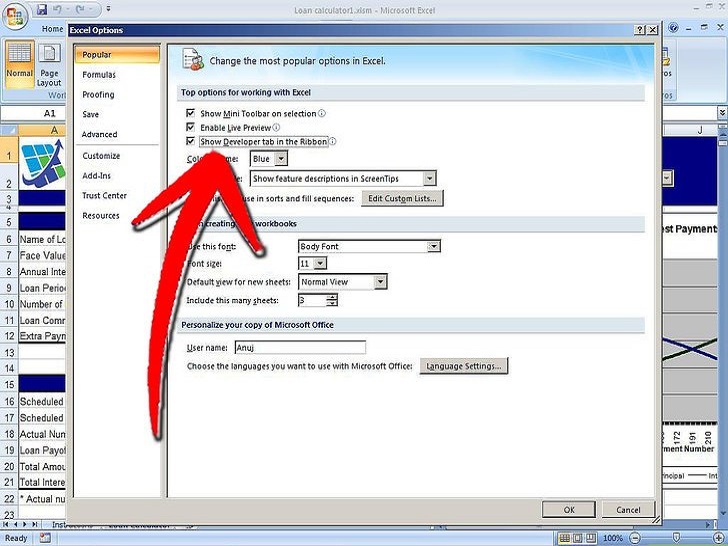
- 勾选“在功能区显示开发工具”。
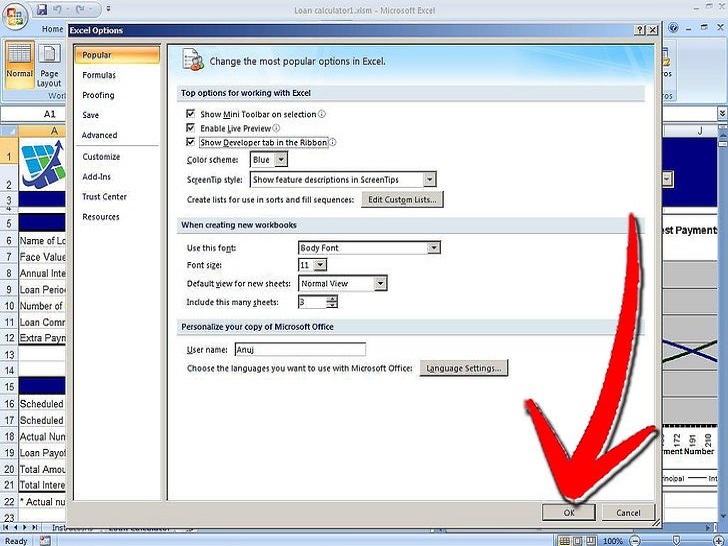
- 点击“确定”退出对话框。此时就可以从功能区看到开发工具选项卡了。
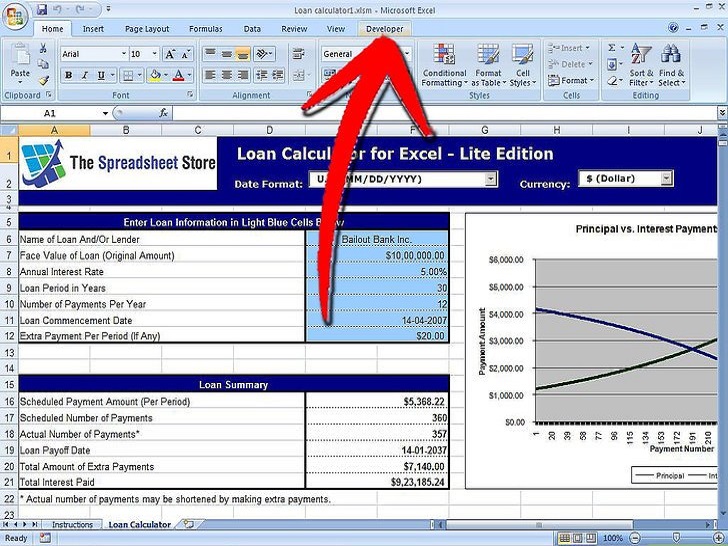
- 点击应用程序窗口左上角的Office按钮。
- 删除工作簿里不需要的宏。
- 点击开发工具选项卡,找到功能区里的代码菜单或“代码组”。
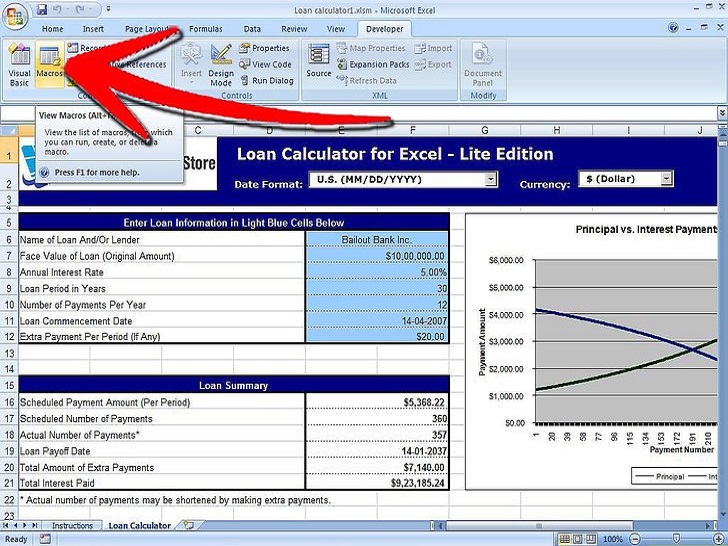
- 点击代码组里的宏按钮。打开宏对话框。
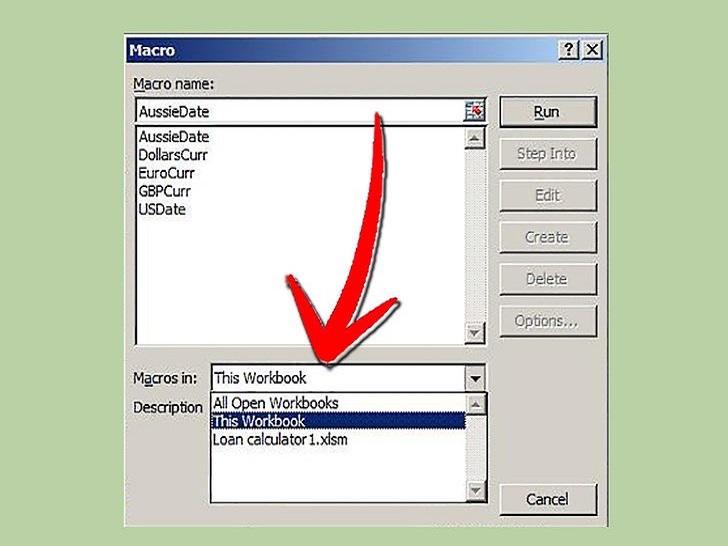
- 点击“宏作用于”选项前面的向下指的箭头,选择工作簿里包含的、不需要的宏。宏名称对话框里会罗列选中的工作簿里存储的所有宏。
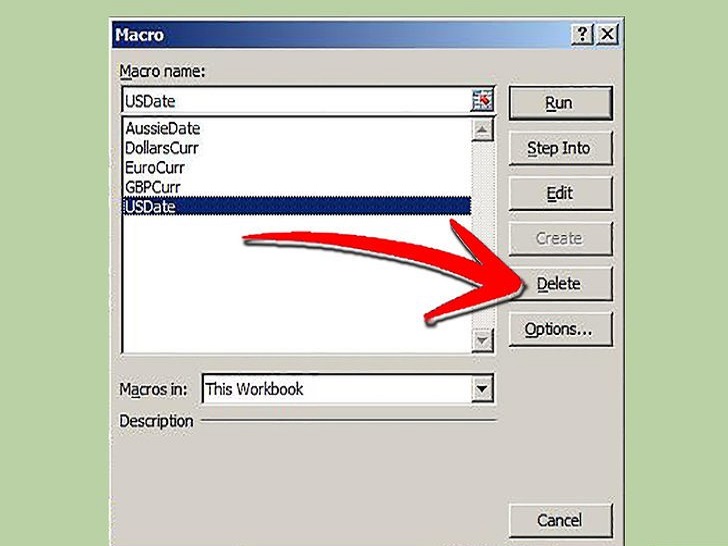
- 选中不需要的宏,点击对话框里的删除按钮。
- 点击开发工具选项卡,找到功能区里的代码菜单或“代码组”。
版权声明:
本站所有文章和图片均来自用户分享和网络收集,文章和图片版权归原作者及原出处所有,仅供学习与参考,请勿用于商业用途,如果损害了您的权利,请联系网站客服处理。






