PPT图片添加超链接教程 PPT怎么实现图片添加超链接到指定文件夹|office办公软件入门基础教程
在很多PPT作品中,图片添加超链接是很正常的宣传方法,很多公司企业也想在PPT图片中添加超链接到指定的文件夹,怎么设置呢?其实方法很简单,大家可以看看下面小编分享的PPT图片添加超链接的相关教程。
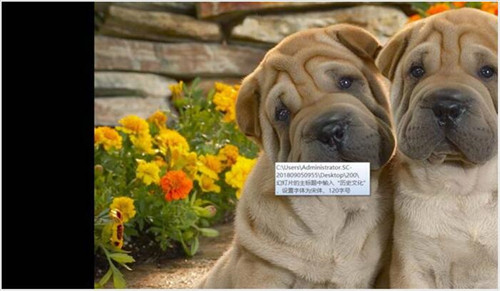
1、新建幻灯片,如图所示

2、选择插入图片,如图所示

3、选择图片
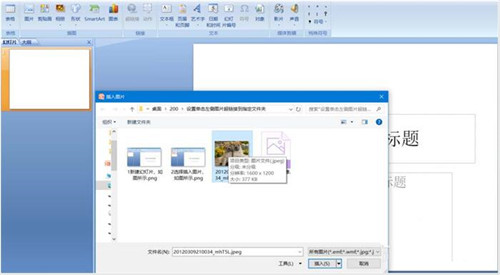
4、图片插入后的效果。
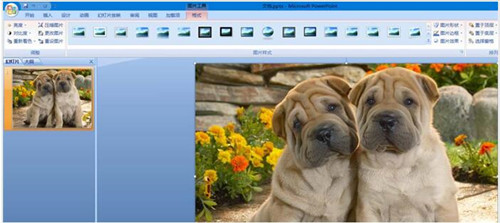
5、右键单击图片,选择链接效果
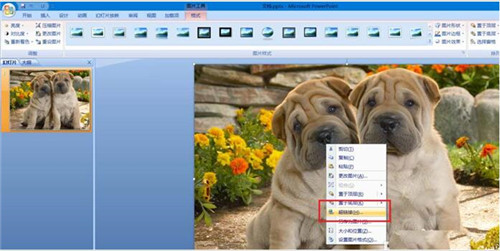
6、当前文件夹效果如图所示
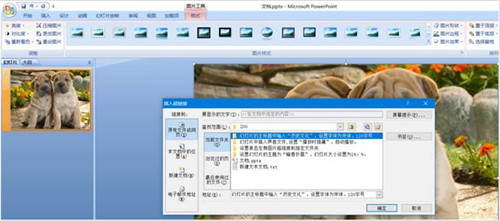
关于PPT图片添加超链接的相关教程就分享到这了,大家学会了吗?大家可以关注office学习网网,里面有更多精彩的PPT教程供大家学习,
版权声明:
本站所有文章和图片均来自用户分享和网络收集,文章和图片版权归原作者及原出处所有,仅供学习与参考,请勿用于商业用途,如果损害了您的权利,请联系网站客服处理。






