PPT中如何制作时间线?|office办公软件入门基础教程
PPT中如何制作时间线?今天跟大家介绍PPT中的时间轴。时间轴在PPT里很常见,我们平时介绍公司的发展进程、个人工作计划或者是一天的活动安排等,都需要用到它。
其实时间轴也就是通过线条,把各个时间节点串联起来,同时按时间顺序呈现。这类页面要想做得出彩,可以从以下三个方面入手。

页面排版
第一种思路是,时间轴不需要太多设计,简简单单放上去就行,把主要功夫花在整体排版上边。
比如下边这页介绍景点的PPT,我给7个地点分别找了相对应的图标,页面信息就丰富了很多:
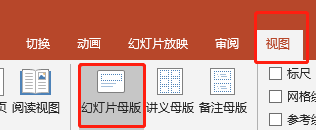
如果时间节点比较少,还可以做成竖的时间轴:
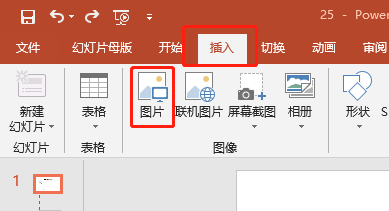
竖的时间轴对这类页面非常友好,因为一来节点少不需要太长的线,二来也方面在时间节点后放大量的文字,就像下边这样:
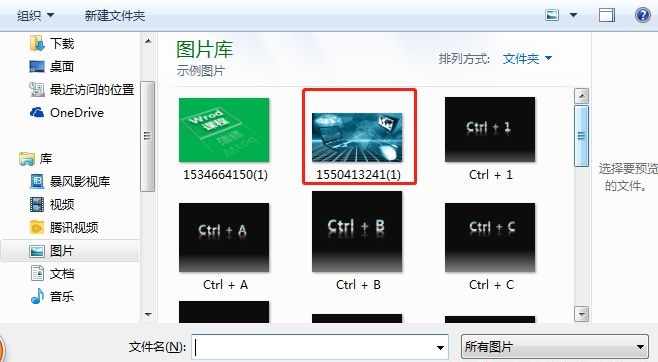
当节点比较多,单独一条时间轴排不下的时候,可以试试下边这种蜿蜒盘旋的布局:

里边小圈圈是这样做出来的:
1.拉出一个圆;
2.设置射线类—从中心的渐变;
3.调整好透明度,再根据具体效果移动色标的位置就好了。
动图演示:
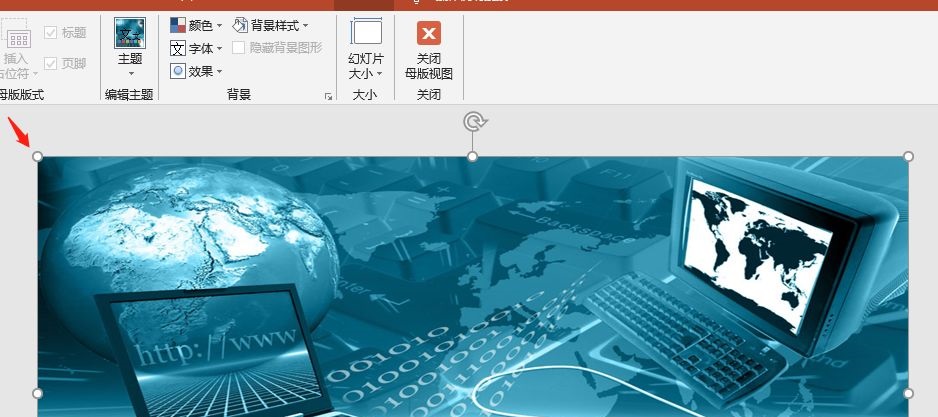

替换线条
第二种思路是从时间轴入手,通过形形色色的设计,替换掉单调的线条。
比如下边这页讲AI智能的PPT,我为了让页面抽象一些,用了很多个渐变光圈组合成时间轴,看着会新颖别致很多,制作方法跟上边动图里一样,配色不同而已。

也可以用一些自带科技感的线条素材做时间轴,这类素材一般需要结合PS制作。

此外,除了抽象的素材,还可以用具体的事物做时间轴。比如下边这页讲汉字发展的PPT,我就用了毛笔当作时间轴,效果是不是很奈斯。

除了毛笔,我们也可以多试试别的元素,比如筷子,甚至是古剑等等,符合主题就行。

除了各式各样的素材,图片也是做时间轴的一大利器。一些图片本身就带有变化趋势,我们直接就可以拿来当时间轴。
比如这张山峰的图片,从左到右是上升的趋势,而且自带大面积留白,非常适合拿来做时间轴。

▼

里边山峰的线条是这样描摹出来的:
1.在插入形状里选择曲线;
2.根据山峰的走势点点点;
3.点完了按下回车键,线条就描摹出来了。
动图演示:

还有下边这页PPT也是,小树苗的成长还可以隐喻公司不断发展壮大:


打破线条
最后一种思路是不用线条做时间轴。通过刻意的排版,把时间节点对齐放好,它们之间的位置互相唿应,让大家一看就知道有内在的联系,这时候即使没有线条,秩序感也出来了。
讲得有点虚,看下边两页案例你就懂了:


当然,这种思路比较不寻常,一般情况下更建议用前两种思路做好一些。
版权声明:
本站所有文章和图片均来自用户分享和网络收集,文章和图片版权归原作者及原出处所有,仅供学习与参考,请勿用于商业用途,如果损害了您的权利,请联系网站客服处理。






