ppt删除文本框的方法步骤图|office办公软件入门基础教程
曾经在编辑同事传来的一个 PPT 中文本框时,想让文字贴近文本框左侧边缘,可是最终却使了浑身解数才清理干净这些位于文本前面的空白区域。
那么,到底谁占据了文本框中空白位置呢?
下面就为大家梳理梳理这些“侵占者”。
ppt删除文本框的方法步骤图

为了让大家看得更清楚,此处为文本框添加了形状轮廓。
最无辜的“侵占者” – 对齐方式
一般情况下,当发现文本前面有很多空白区域时,我们的第一反应是段落对齐方式的问题。
但是,文本框的对齐方式只是被动地被人为设置的,我们且称之为无辜的“侵占者”。
果不其然,当我们打开“开始”选项卡查看“段落”命令组时,发现该文本框的对齐方式为“居中对齐”。
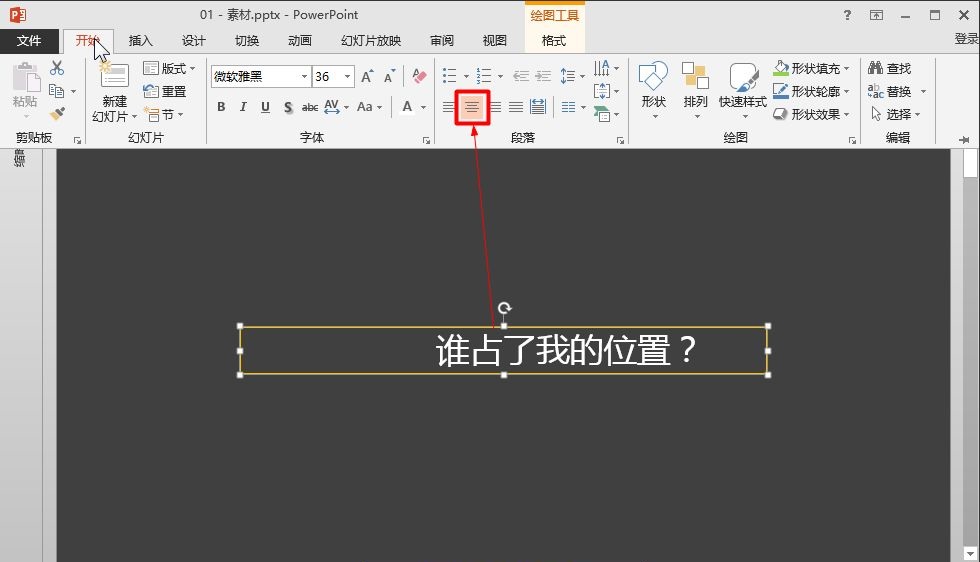
我们果断将对齐方式改为“左对齐”,发现文本往左靠近了一些,但是还有一大块空白。

最常见的“侵占者” – 空格
清理完对齐方式,我们就会想到在 Word 中一般人最常用来偷懒的缩进方式 —— 敲空格。
我们把光标定位到文本的最前面,不出所料,随着我们一下一下地按下“BackSpace”键,文本在一步一步地靠近文本框的左侧。
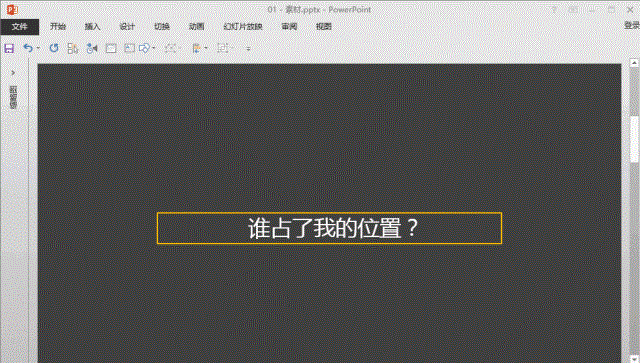
可是正当我们快要得偿所愿的时候,即使我们一再按下“BackSpace”键,文本丝毫没有往左前进一点儿。
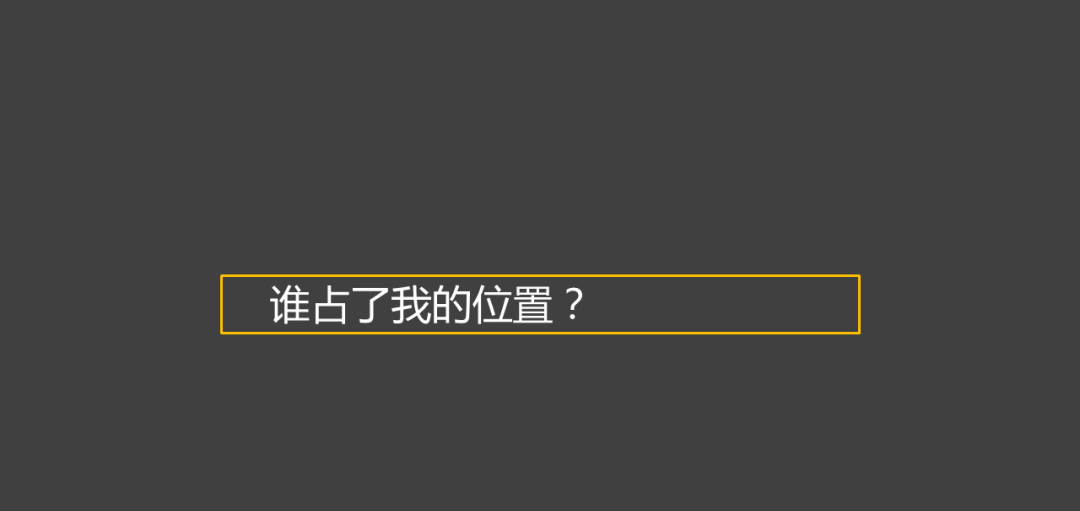
看来还有潜伏的“侵占者”,革命尚未成功,我们仍需努力啊。
最专业的“侵占者” – 首行缩进
相对于“敲空格”的缩进方式,专业点儿的办公人员都会使用“首行缩进”的方式进行缩进控制。
选中文本框,点击“开始”选项卡下的“段落”命令组的对话框启动器,打开“段落”对话框,我们可以清楚的看到文本框在特殊格式里设置了“首行缩进”。
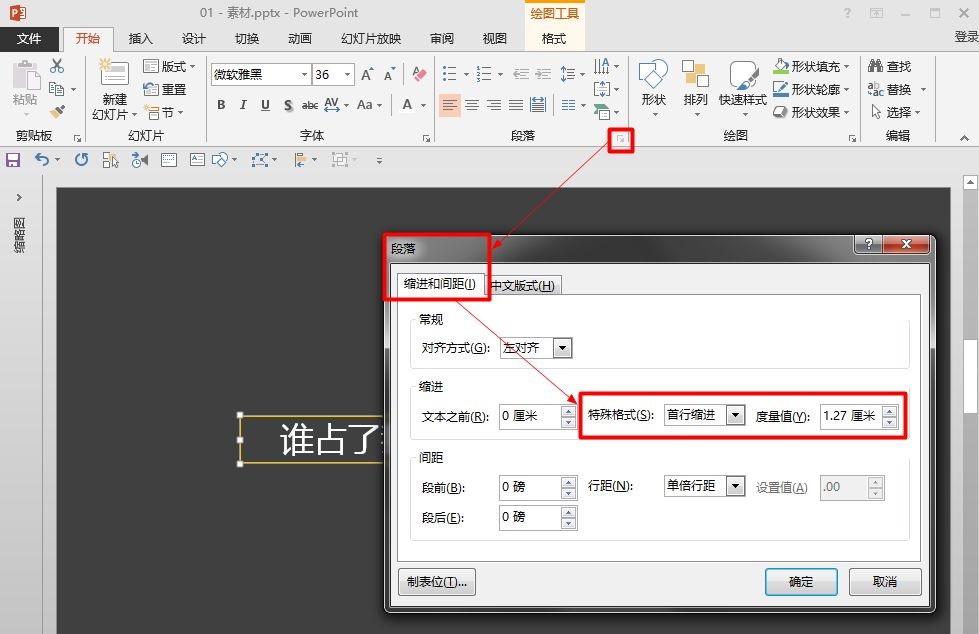
把首行缩进的数值清零,此时文本已经非常贴近文本框的边缘了,但是还有空隙。
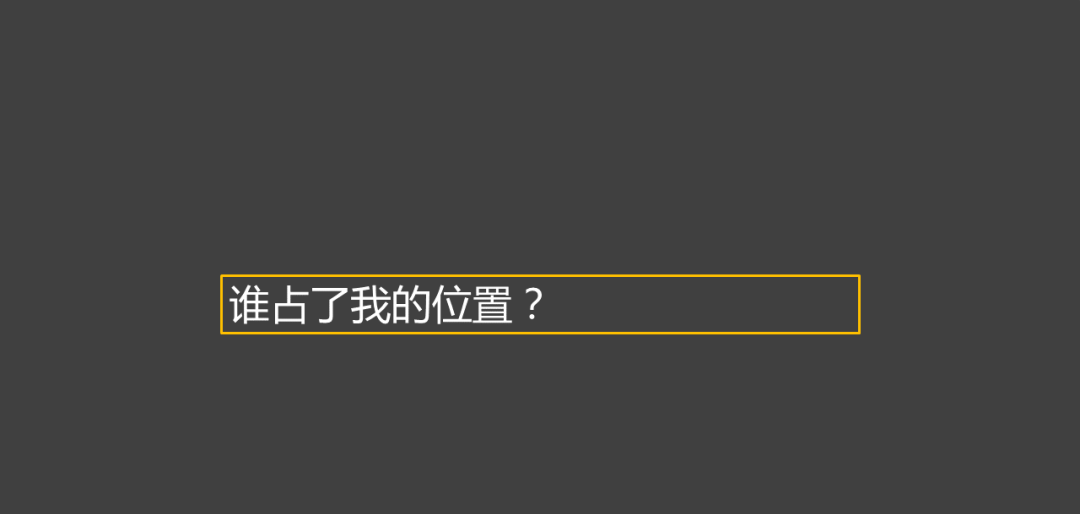
那么,到底还有没有“侵占者”呢?
隐藏最深的“侵占者” – 文本边距
至此,虽然文本已经非常贴近文本框的边缘了。
可是皮下就是眼里容不得沙子,有强迫行为,就想让文本贴上轮廓边缘,怎么办呢 —— 那就得清除最后一个隐藏最深的“侵占者”了。
1. 选中文本框,单击鼠标右键,选择菜单中的“设置形状格式”命令,打开相应的任务窗格。
2. 将任务窗格中“形状格式”界面切换至最右侧的“大小属性”窗口。
3. 展开“文本框”分组,将其中的“左边距”改为“0 厘米”即可。
4. 完成以上设置后,文本已经完全地贴上了轮廓边缘。
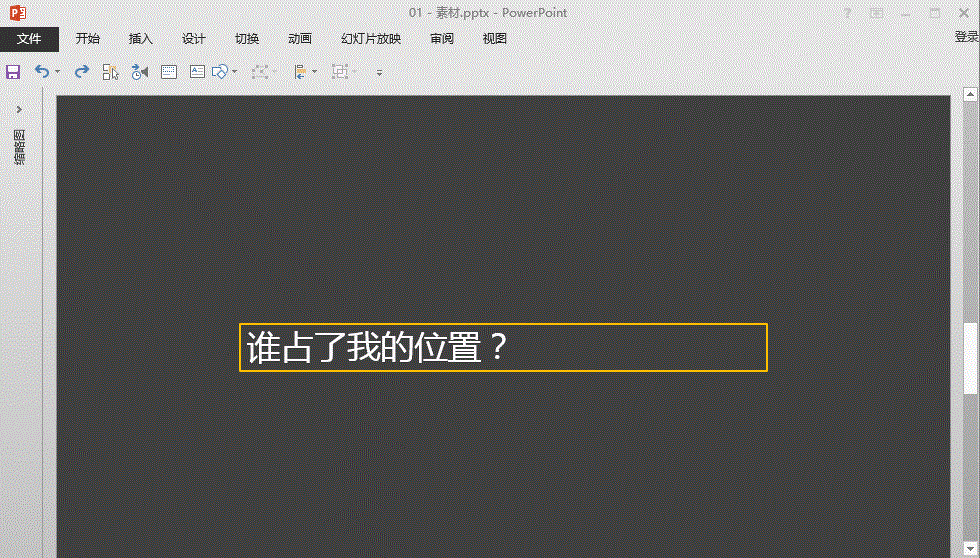
至此,我们已经清除了全部“侵占者”。
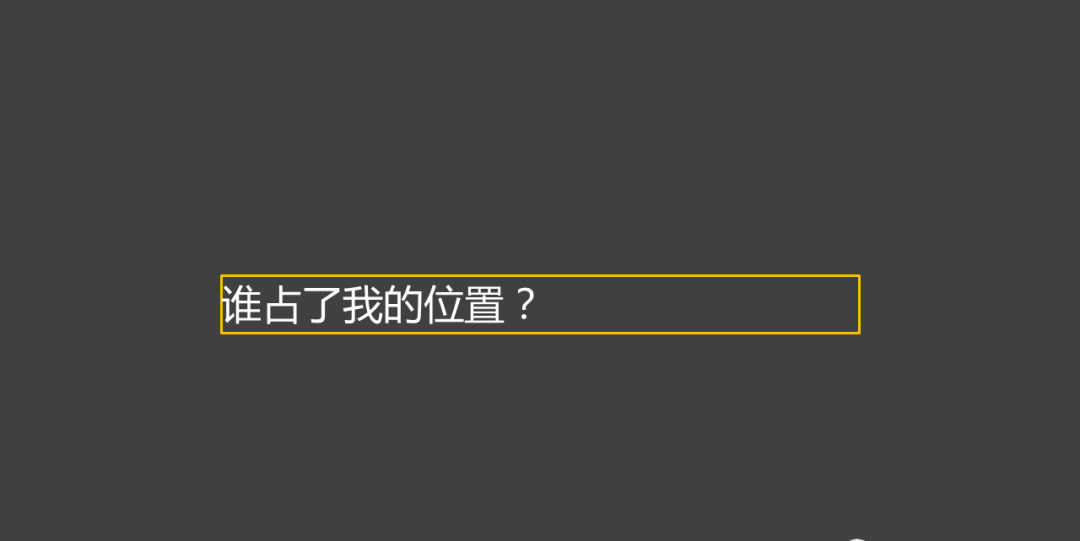
最后,再来看一个连续的版本,对比一下效果。
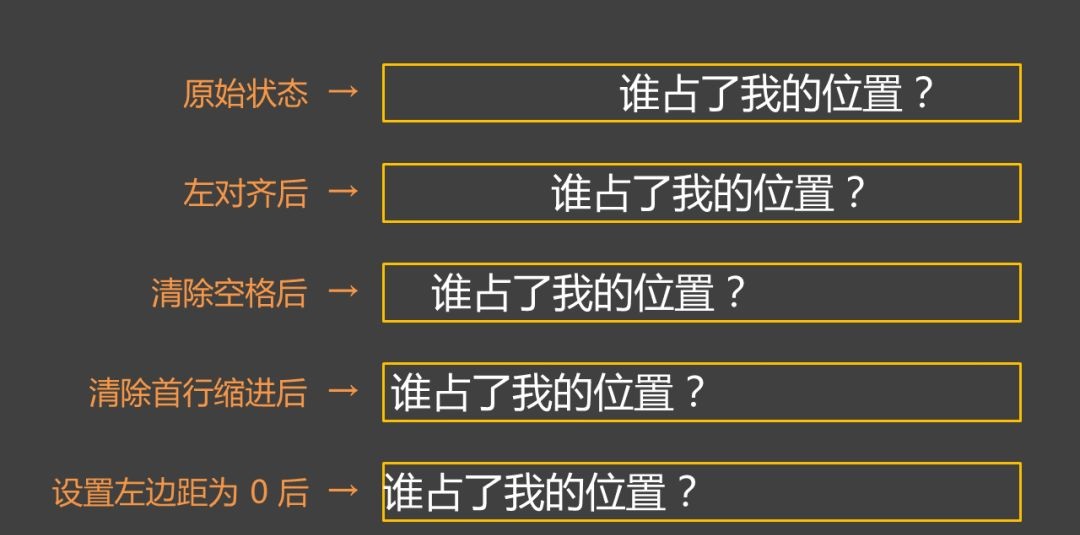
版权声明:
本站所有文章和图片均来自用户分享和网络收集,文章和图片版权归原作者及原出处所有,仅供学习与参考,请勿用于商业用途,如果损害了您的权利,请联系网站客服处理。






