ppt怎么去掉图片水印 PPT去除水印的三个方法|office办公软件入门基础教程
在常规情况下,大家一般都是用ps去除照片水印,但是呢很多小白没学过不知道怎么操作,所以很多朋友便无奈只能用其他方法,下面小编为大家介绍下ppt怎么去除水印,简单且便捷。

1、裁剪水印
PPT怎么去除图片水印呢?一般情况下,图片的水印大多都是加在图片角落或者上下方,裁剪部分画面对图片效果没有重大影响的话,我们可以直接使用【裁剪工具】选择自己需要的图片区域,将带有文字或者水印的地方排除。
方法:插入图片后,先选中图片,点击【格式】-【大小】-【裁剪】按钮,选取需要的部分即可。
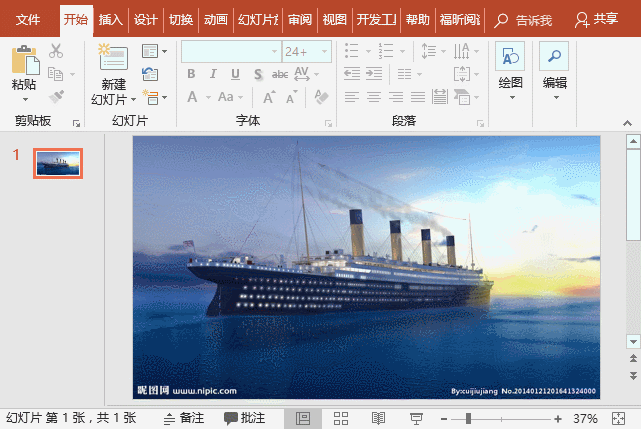
2、遮盖水印
PPT里的图片怎么去水印呢?如果剪裁对于图片的完整性影响很大,我们还可以用遮盖水印的方法。遮盖水印分为两种情况:
(1)同色色块遮盖
如果水印恰好处于纯色背景的区域,我们可以截取图片中颜色相近的某一块或绘制一个与背景相同颜色的色块,覆盖在水印上。

效果:

(2)异色形状遮盖
如果上述两种方法都不能够巧妙的去除水印,我们还可以利用一些色块和文字的简单搭配,来遮盖住水印。
方法:在水印处绘制一个形状,将水印遮挡,然后输入相应文字即可。

3、以图搜图
简单来说,就是将带有水印的图片放到网络图库中,通过搜索找到不带水印且清晰度高的相同图片。
方法:打开百度或Google 图片搜索,点击右侧的照相机。在展开的窗口中拖拽图片到这里】或者点击【本地上传图片】按钮,上传需要搜索的图片。
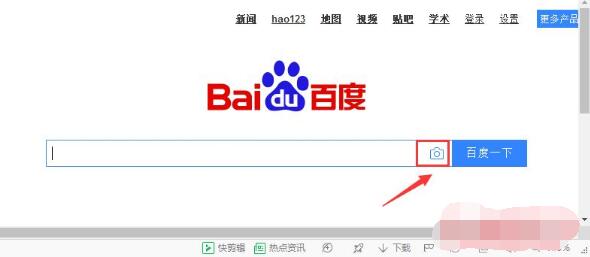
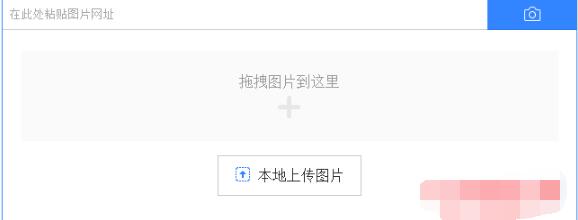
即可出现搜索结果,就可以轻松找到没有水印的清晰图。选择最高清晰图的图片,可以直接在PPT中使用了!
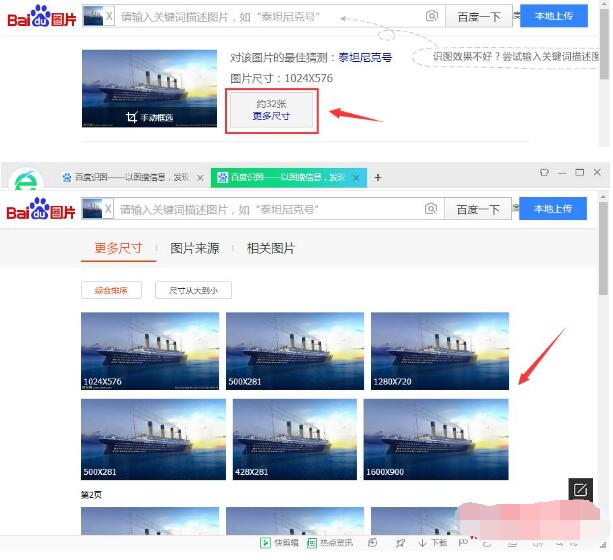
提示:一般有水印的图片都是有版权的,仅供大家个人学习练习使用,如果涉及到商用,最好还是要购买版权或者提前告知作者、出处获取授权。
以上内容便是PPT去除照片水印的方法了,大家可以学习一下,希望内容对大家会有所帮助,大家可以关注office学习网,里面有很多经常的教程哦。
版权声明:
本站所有文章和图片均来自用户分享和网络收集,文章和图片版权归原作者及原出处所有,仅供学习与参考,请勿用于商业用途,如果损害了您的权利,请联系网站客服处理。






