PPT怎么制作表格图片墙 ppt制作表格图片墙教程|office办公软件入门基础教程
大家知道ppt怎么制作照片墙的效果吗?很多朋友经常会问到这个问题,相信你们看到这个教程以后,肯定不会再问了,这里有详细的ppt制作照片墙的全部教程,什么看了一边还是不会,那就再看一遍。
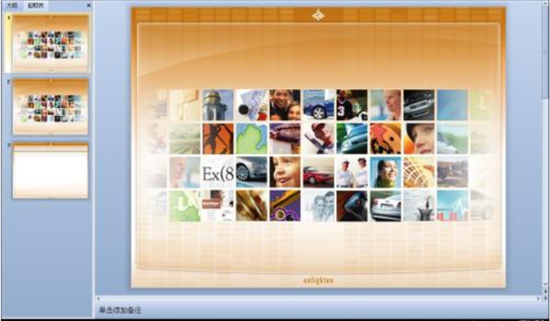
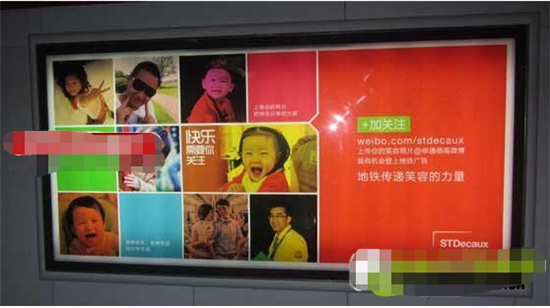
1、新建幻灯片,插入6×3的表格,设置单元格边长为4cm×4cm。
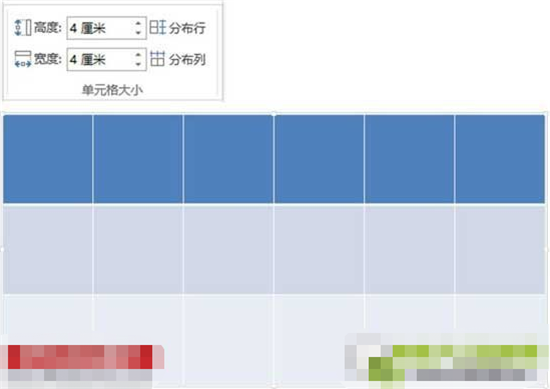
2、调整表格布局,将第二行第3、第4单元格合并为一个,第5单元格拆分为两个。
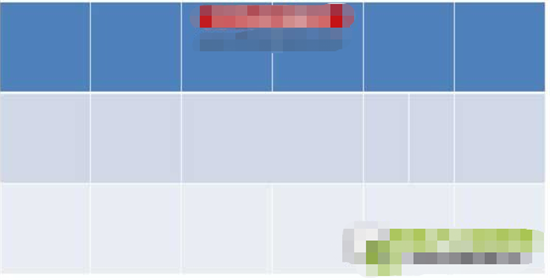
3、将上一步拆分出来的两个单元格中的右侧单元格与第二行最右单元格合并,然后将右下角单元格拆分为2列3行。
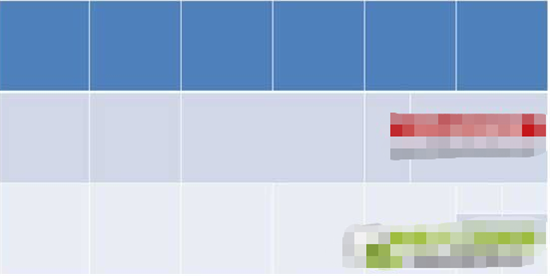
4、全选表格,将边框设置为"无框线"。

然后选中左侧4列表格,设置绘图边框为6磅、白色,然后点击"边框",选择"内部框线"。
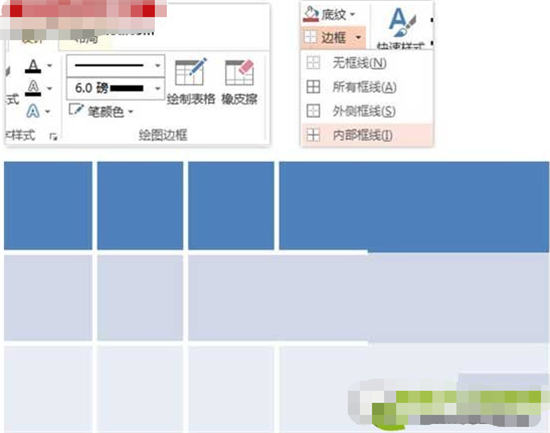
5、纵向选择首位两行第4列及中间行第3列单元格,选择"右框线",将其也改为6磅宽的线条。
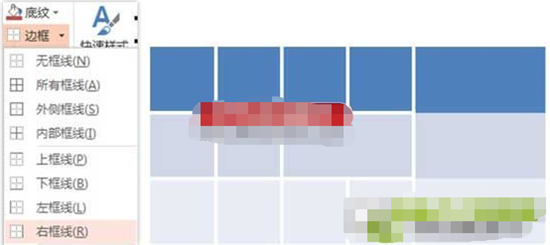
6、为右下角最小的6个单元格中的第2行第1个设置3磅的左框线和上框线,然后合并第2行的两个小单元格。
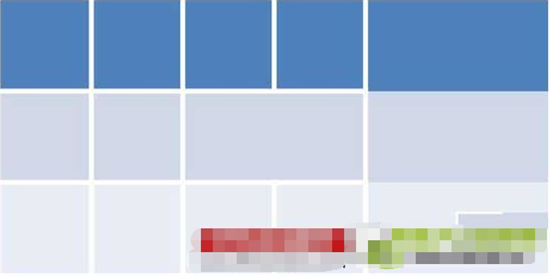
7、将右侧两列所有单元格统一填充颜色;将左侧各个格子填充不同的照片或者纯色,填充照片时选择"底纹填充"→"图片"。填充好之后为填充颜色的单元格填写文字。

8、绘制白色正三角形,缩放到合适大小,旋转将其一角对准水平框线,对边对齐垂直框线如图所示。

9、按住Ctrl+Shift,水平向右拖动三角形,复制出一个,并填充与右侧相同的颜色,使用方向键或者Ctrl+方向键,微调三角形复件与原件的水平距离,以得到合适宽度的白边。

10、绘制绿色矩形,添加"加关注"文字,完成对原版海报的模仿。

以上便是ppt制作照片墙的基本教程了,大家还不会的朋友们可以多看几遍,希望大家可以多多关注office学习网,后面会有更多精彩教程和攻略带给大家。
版权声明:
本站所有文章和图片均来自用户分享和网络收集,文章和图片版权归原作者及原出处所有,仅供学习与参考,请勿用于商业用途,如果损害了您的权利,请联系网站客服处理。






