WPS文字将两个文本框中的内容串连起来使之形成一个整体
文本框是我们大家在编辑文档过程中经常要用到的,比如说有时为了防止文字或图片移动,我们会用文本框的形式将文字或图片框起来。常规操作方法都是先在前一个文本框中输入内容,待内容填满后,再将鼠标移到下一个文本框再继续输入。这就出现了一个现象,就当内容输入完成后,如果要是增加或删减前面表格内容时,而后面文本框中的内容并不随之联动,从而造成前面的文本框内容不是跨界就是出现空白。那怎样才能将两个文本框中的内容"串"连起来,使之形成一个整体牵一发而动全身呢?
如果需要将文字直接连接到另一个文本框可以用"链接到文本框"试试,点击功能后选择另外一个空的文本框,此时第一个文本框填满时,此时再输入文字,文字会自动填到另外一个文本框中。
点击文本框,此时功能区上会出现一个"绘图工具"选项卡,从里面去找到"创建文本框链接"即可。如下图:
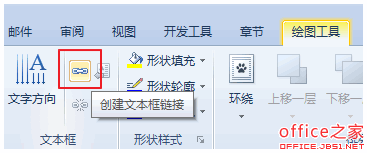
我们可以通过创建"文本框链接"的形式,将两个文本框内的文字"串"连起来,使其在两个文本框内自由流动,达到自动替补的目的。
一、绘制文本框
先在文档中要插入文本框的位置单击鼠标,然后在菜单栏中单击"插入——文本框(横或竖文本框)",也可以直接在绘图工具栏中单击"文本框"按钮(如图01),然后拖动鼠标,即可绘制出所需的文本框。

图1
二、调整文本框位置
我们可以根据需要对文本框位置及大小进行适当调整,首先是在文本框的边框上单击鼠标,待鼠标变成"十字箭头"时,拖动鼠标即可调整文本框位置。如果调整文本框大小时,当我们将文本框激活后,待文本框出现调整手柄时,用鼠标拖动调整手柄,即可调整文本框大小。
三、把文本框内文字"串"起来
首先是在绘制的第一个文本框中输入内容(也可以用复制、粘贴内容的形式),当输入内容超出文本框范围时,在第一个文本框上单击鼠标右键,在菜单中选择"创建文本框链接",并将鼠标指针移到第二个文本框中,此时鼠标即可变成一个带把的"口杯"形状,如图02),单击鼠标即可完成文本框链接。此时,我们在第一个文本框中输入或粘贴内容(超出文本框范围的部分)就会自动链接到下一个文本框中。反之,当第一个文本框中的内容有所变化时,后面文本框中的内容就会自动随之移动而变化,使链接的文本框形成一个互动的整体。
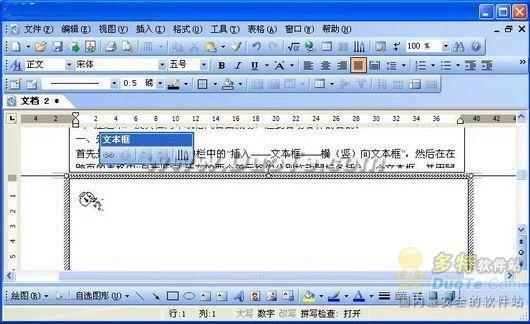
图2
如果要想断开文本框链接时,只要在菜单中选择 "断开文本框链接"即可,也可以右键单击鼠标,选择 "断开文本框链接"(如图03)。断开文本框链接后,链接到后面文本框中的内容将自动消失,这样两个文本框就形成各自独立的文本框了,就又可以独立输入内容,或单独设置其它格式了。
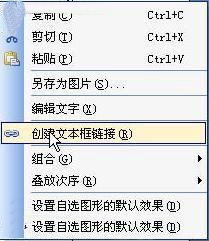
图3
提示:文本框链接还有一个更实用的好处,就是机关、事业单位的人员每到岁末年初时都要填写"年度考核表",平时我们也会一些其它的类似表格填写,这些表格基本上都一项"自我鉴定"或是"个人总结"需要填写,并且其格式多是跨栏的,这时,我们可以先在单元格上分别绘制与单元格大小相同的两个文本框,然后在文本框边框中右键单击鼠标,选择"设置对象格式",在打开的"设置对象格式"对话框中,再将文本框的线条颜色设置为"无线条颜色",点击"确定"后退出。之后,再设置"文本框链接",利用文本框链接的功能让两个"单元格"内的文字自由流动,这样填写就方便了。
版权声明:
本站所有文章和图片均来自用户分享和网络收集,文章和图片版权归原作者及原出处所有,仅供学习与参考,请勿用于商业用途,如果损害了您的权利,请联系网站客服处理。









