Word打印预览在什么位置 word打印预览有空白页怎么办
无论是学生还是上班族,都经常需要打印各种文档。但是如果在打印前没有调整好文档格式,不仅会在打印时花费更多的时间,而且会因为格式不正确或者多余的空白页等带来不必要的费用支出。因此,在文档编辑完成后进行打印前最好使用打印预览功能提前看一下打印效果,如果有问题及时更改,可以大大提高打印效率并节省成本。那么,Microsoft 365中的word软件,打印预览在什么位置,word打印预览有空白页怎么办呢?
一、word打印预览在什么位置
使用word打印预览功能的具体步骤如下:
1、首先,打开预打印文档。然后,单击左上角菜单栏中的“文件”,在弹出的选项中单击“打印”。
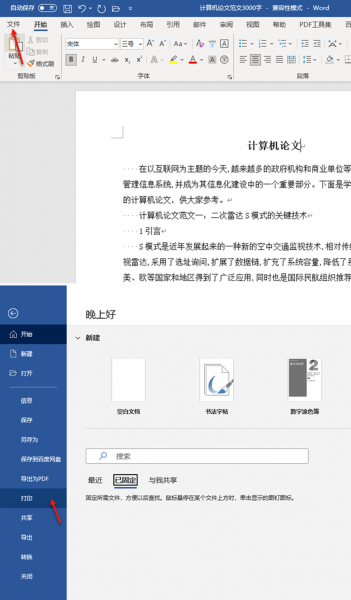
2、此时会出现“打印”工作界面。在该界面中,左侧是打印设置区域,可以选择打印机、设置打印格式等;右侧则是打印预览区域,可以预览文件的实际打印效果。
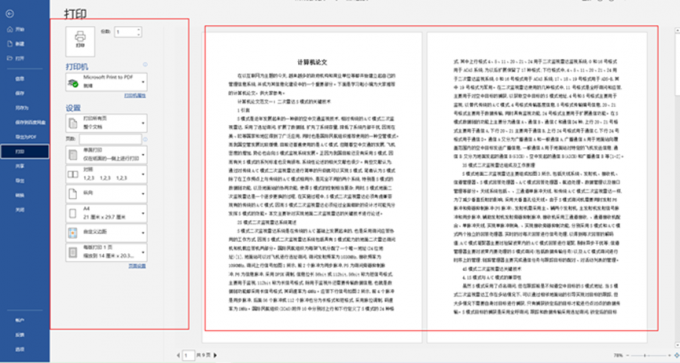
当然,还有一种更加便捷的方式查看打印预览,那就是使用快捷键。按下Ctrl+P+V,便会进入打印预览模式。
二、word打印预览有空白页怎么办
在打印预览时发现文档中有多余的空白页要怎么处理呢?在此,我们介绍下述两种方法。
方法一 :如果在打印预览时发现有空白页,为了避免在打印时出现不必要的浪费。可以采用两种方法处理,一种是在原文档中删除空白页,另一种是在打印时只打印有文字的页面。如果空白页位于文档最后,那么使用两种方法都很简单。但如果空白页位于文档中间位置,那么使用第一种方法更简单。具体删除空白页的步骤如下所示。
1、打开word文档,将光标定位到空白页前一页的最后一个字符处。
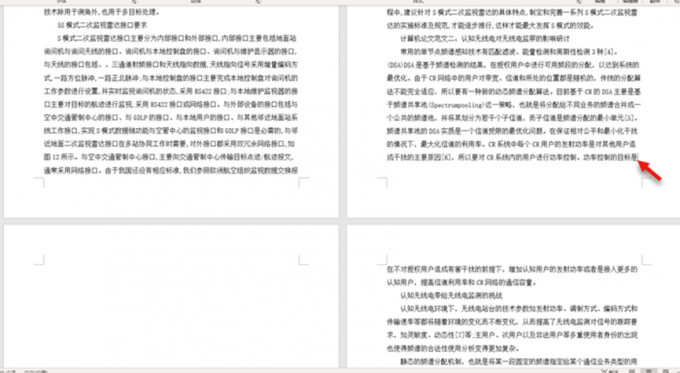
- 2、然后找到键盘上的Delete键,单击。此时空白页便被删除掉了。
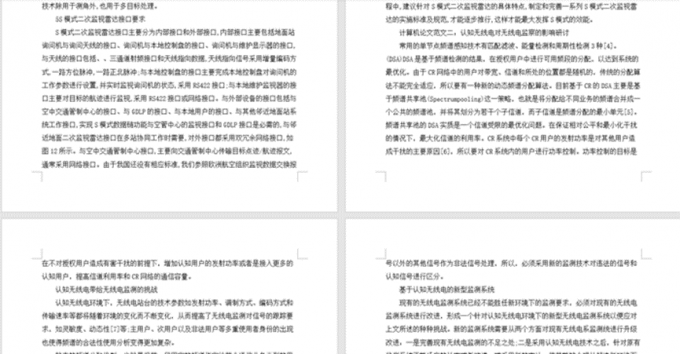
方法二:如果在设置文档格式时没有将空白页面删除完全,已经进入打印环节。那么可以在打印时自定义打印页码,只打印有文字的页面,跳过空白页。具体步骤如下:
1、单击“文件”——“打印”。
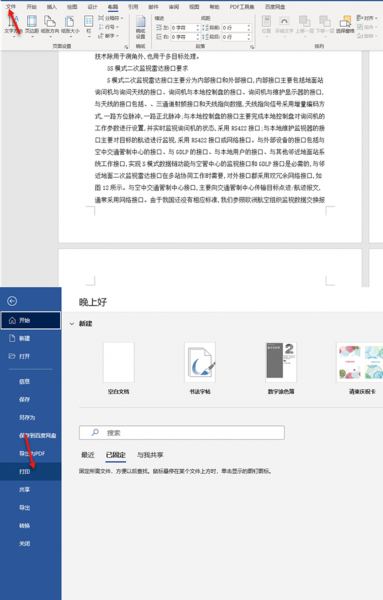
2、滚动鼠标滚轮,浏览文档全部页面。一旦发现空白页面,便单击此页面,记录下方显示的对应页码。然后选择“自定义打印范围”,输入带有文字的页面页码,即可剔除空白页,只打印有文字的部分。
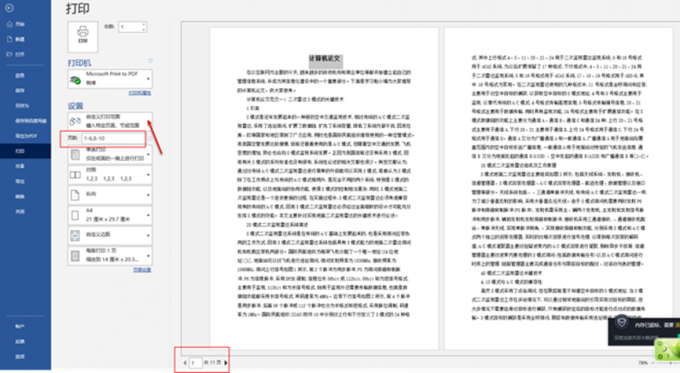
三、word打印预览时如何调整页边距
有时文档的默认页边距不符合实际需要,可以在打印预览时对页边距进行适当调整,同时查看设置后的页面效果。
1、进入“打印预览”状态后,单击下图7箭头所指位置,进入页边距编辑状态。
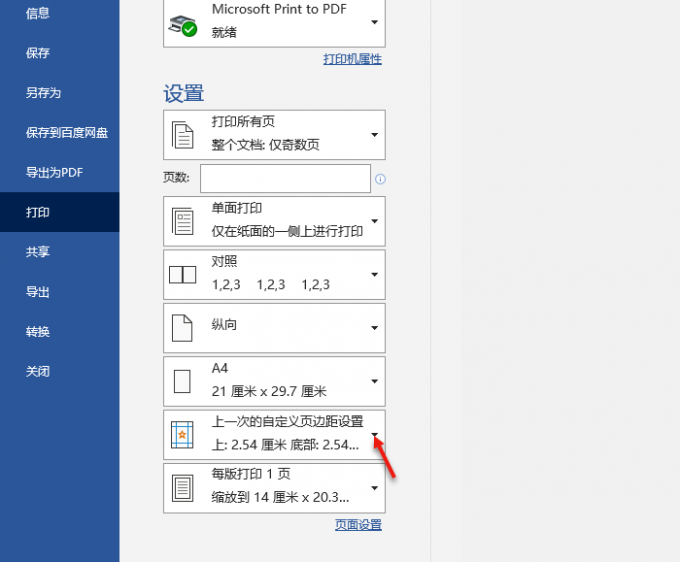
2、在弹出的对话框中单击“自定义页边距”。
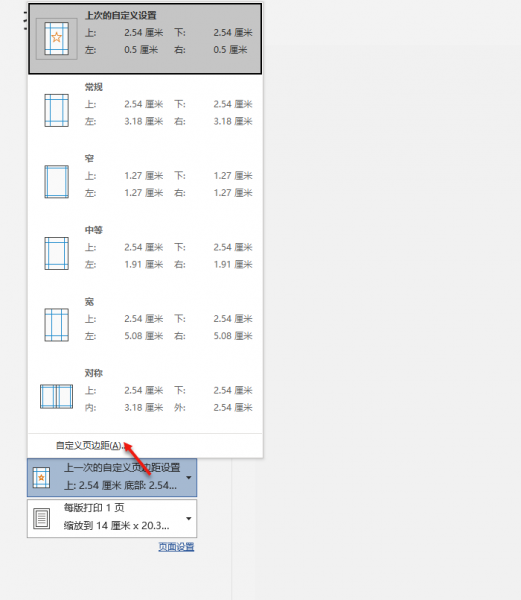
3、在“页面设置”对话框中找到上下左右页边距,输入需要的数值,然后单击确定。即可完成对文档页边距的设置。
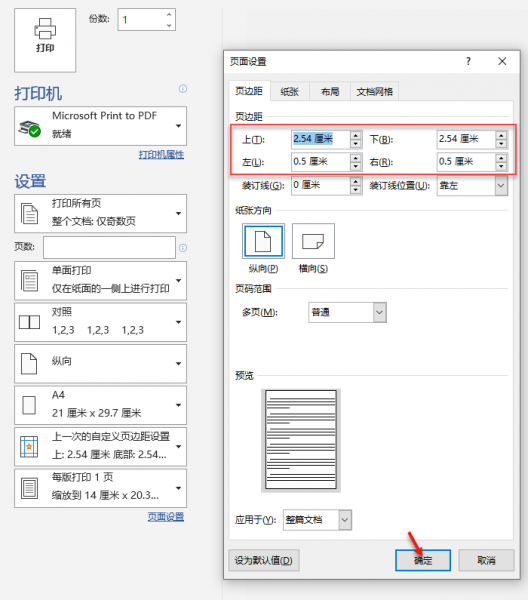
以上就是word打印预览在什么位置,word打印预览有空白页怎么办的有关介绍。大家可以根据具体情况选择使用何种方式。如果想要了解更多Microsoft 365办公软件的使用方法及技巧,
版权声明:
本站所有文章和图片均来自用户分享和网络收集,文章和图片版权归原作者及原出处所有,仅供学习与参考,请勿用于商业用途,如果损害了您的权利,请联系网站客服处理。









