word怎么添加页眉文字和页码 word添加页眉后怎么退出
工作学习中,我们经常需要编辑各种文档。文档的格式要求不尽相同,添加页眉页脚是常规操作。虽然页眉页脚在页面的最上方和最下方,看似很不起眼。但是设置得当可以起到画龙点睛的作用。那么,在使用word时,如何给文档添加页眉文字和页码呢?word添加页眉后怎样退出编辑状态呢?下面,我们就来详细看一下。
给word文档添加页眉文字和页码,首先需要进入页眉页脚编辑状态,然后展开具体操作。详细步骤如下:
1、双击文档最上方的空白位置,便会进入页眉页脚编辑状态。此时最上方出现“页眉和页脚”选项卡。
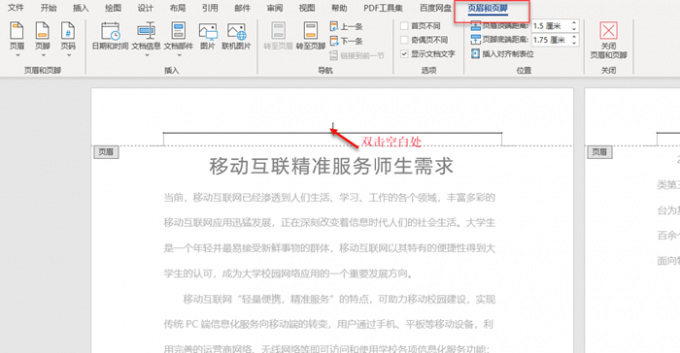
2、除此以外,也可以通过依次单击“插入-页眉-编辑页眉”进入页眉页脚编辑状态。
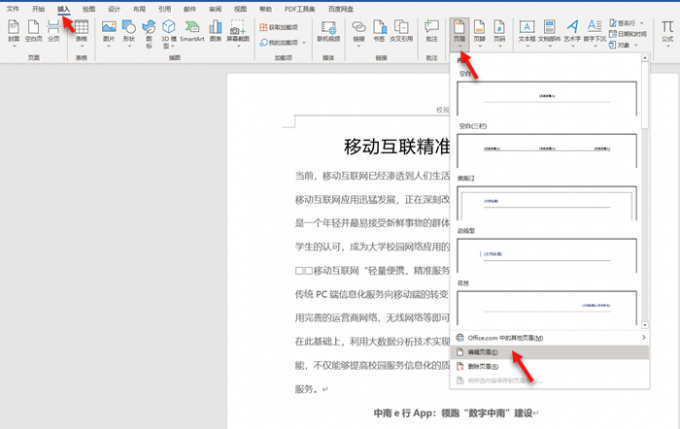
3、在页眉处输入页眉文字,便可完成页眉的添加。
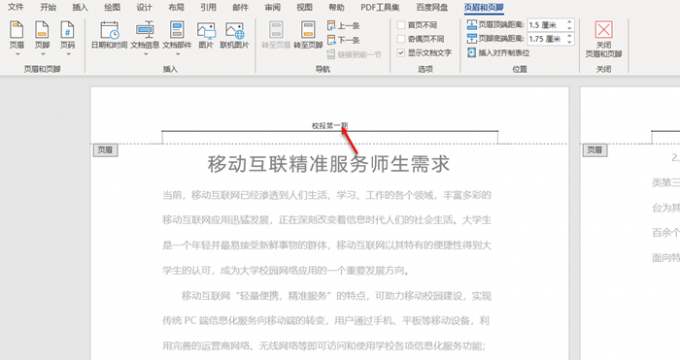
4、接下来单击左上角的“页码”选项,鼠标移动到“页面底端”,在弹出的列表中单击目标页码格式。本文以页码位于页面底端居中为例。
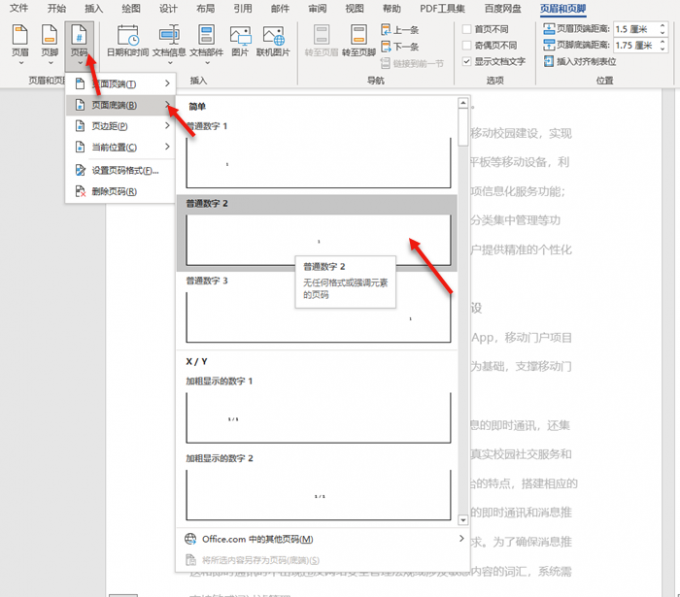
5、添加页码后效果如下图。
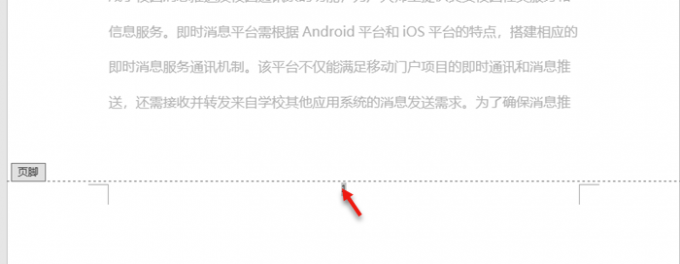
二、word添加页眉后怎么退出
完成页眉页脚的编辑后,只需要单击上方“页眉和页脚”选项卡下方的“关闭页眉和页脚”按钮,即可退出页眉页脚编辑状态。
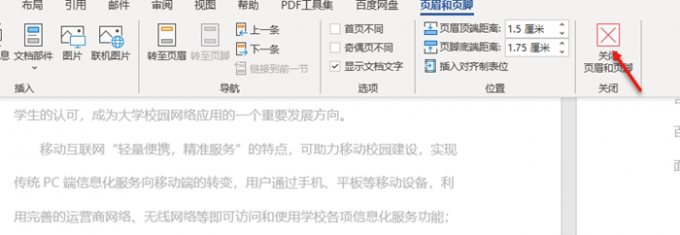
三、word页码格式怎么设置
有的时候一篇文档中需要设置两种不同格式的页码,而且每种页码都是从“1”开始计数。这个时候便需要在添加页码之前,对文档进行处理,然后再设置页码格式。
1、单击第一页文档末尾位置,将光标定位在此处。
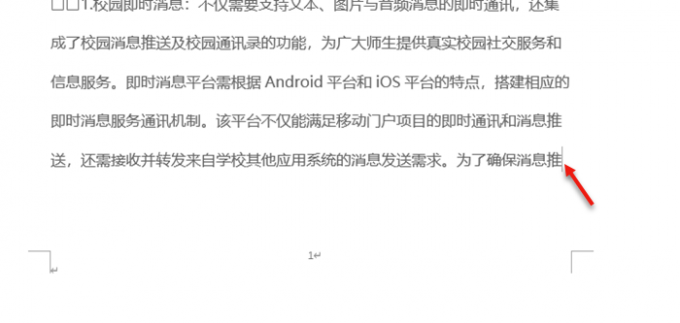
2、单击“布局”——“分隔符”——“连续”。此时便会将该页与后续各页分成两节,可以分别独立设置页码。
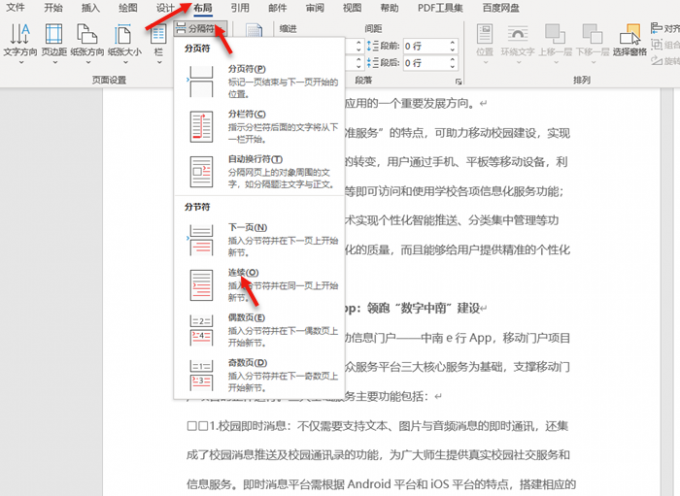
3、双击该页最下方空白处,进入页眉页脚编辑状态。然后单击“页码”,鼠标移动到“页面底端”,单击普通数字2格式。此时该页下方便出现了页码,格式为阿拉伯数字1。
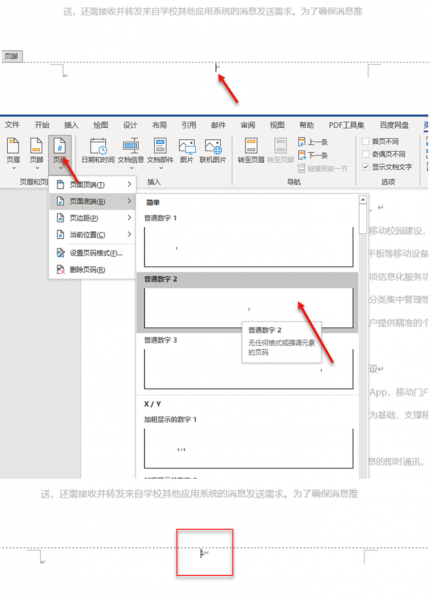
4、选中该页码,单击鼠标右键。在弹出的菜单中,单击“设置页码格式”,选择编号格式,单击“确定”即可。
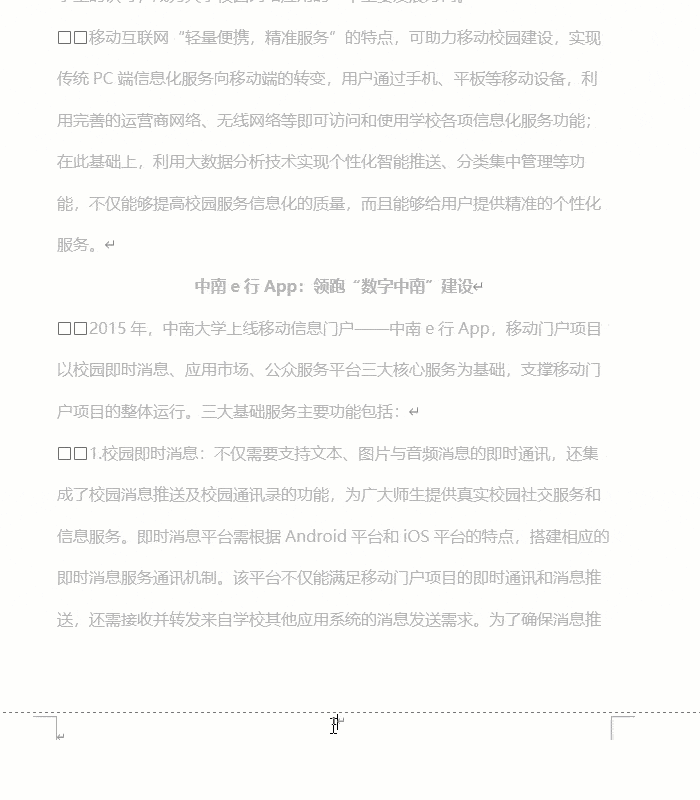
5、该页的页码已变成罗马数字“Ⅰ”
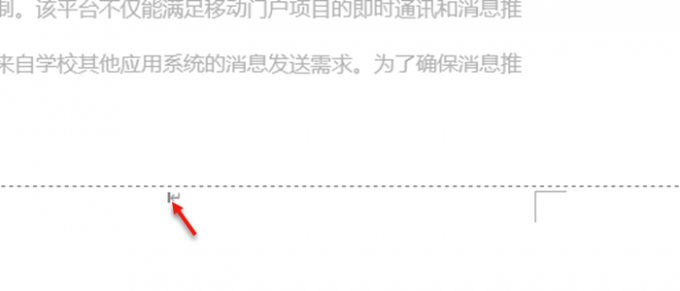
以上就是word怎么添加页眉文字和页码,word添加页眉后怎么退出以及如何调整页码格式的相关内容。希望可以对大家有所帮助。
版权声明:
本站所有文章和图片均来自用户分享和网络收集,文章和图片版权归原作者及原出处所有,仅供学习与参考,请勿用于商业用途,如果损害了您的权利,请联系网站客服处理。









