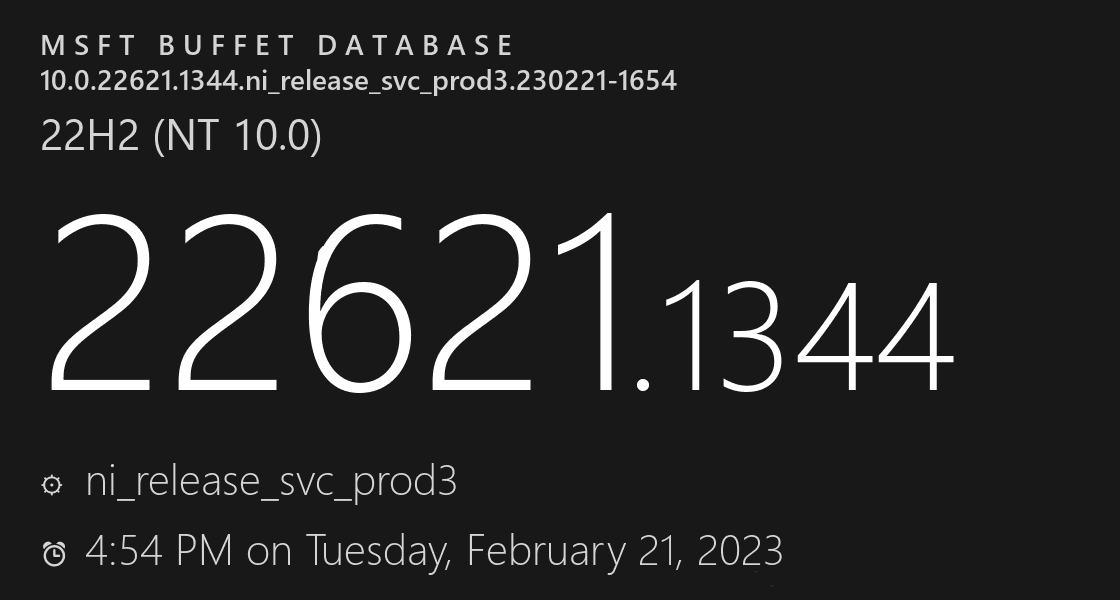Win11系统怎么添加新硬盘?Win11添加新硬盘教程
Win11系统怎么添加新硬盘?最近有用户询问这个问题,购买电脑的时候,发现内置的硬盘不够大,想要添加新的硬盘,应该怎么操作呢?针对这一问题,本篇带来了详细的添加教程,操作简单易上手,分享给大家,感兴趣的一起看看吧。
![]()
风林火山 Win11 64位制定特速版 V2023 [电脑系统]
风林火山 Win11 64位制定特速版对于电脑开始组件进行优化,提高电脑的开机速度,对系统中不常用的部件进行了简化,但不影响系统的稳定性,未响应程序会在关机时强制处理关闭,集成更新了最新的运行库,保证用户在使用系统时的稳定运行和各软件的兼容,关闭了所有不必要的文件,保证开机时的快速高效,系统各方面的操作都变得更加简洁,使用起来更加容易上手。Win11系统怎么添加新硬盘?
1、首先,我们拆开主机,找到硬盘的插槽。

2、找到后,我们先接上"数据线",一般会有防呆设计,插不进去反个方向即可。

3、随后将新的硬盘插入硬盘插槽。

4、插入后,将数据线的另一头接到电脑的主板上。

5、安装完成后,就可以装回主机,并开机了。
6、开机后,我们右键"此电脑",打开"计算机管理"。
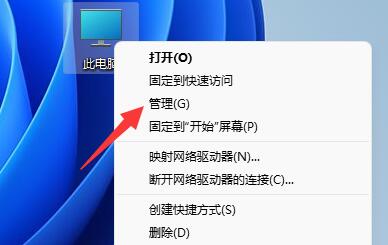
7、打开后,点击左下角的"磁盘管理"。
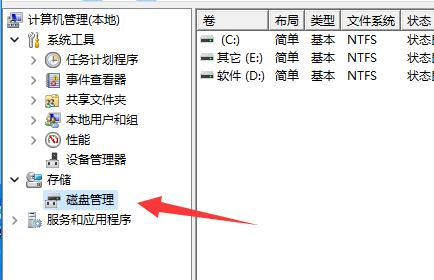
8、随后在右边可以看到添加的硬盘,呈现绿色的可用空间。
9、我们右键该位置,点击"新建简单卷"。
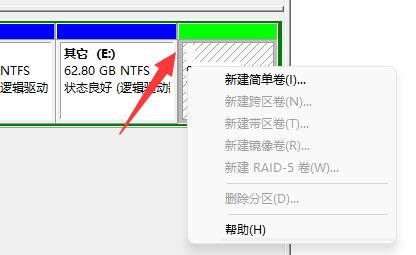
10、打开后,选择简单卷大小,点击"下一页"。
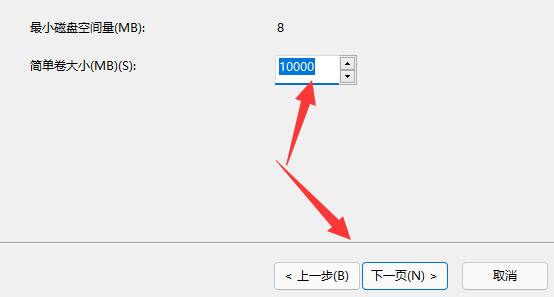
11、再选择驱动器号,点击"下一页"。
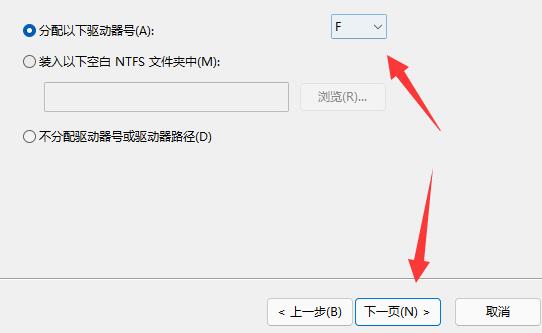
12、最后保持默认设置,点击"下一页"完成磁盘新建就可以在新硬盘里放东西了。
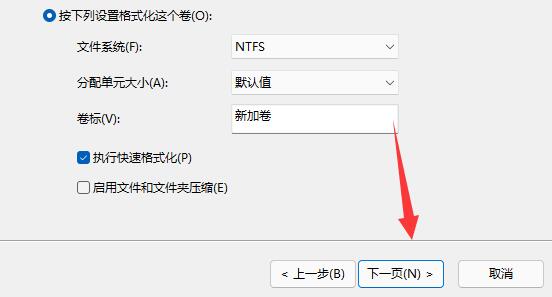
版权声明:
本站所有文章和图片均来自用户分享和网络收集,文章和图片版权归原作者及原出处所有,仅供学习与参考,请勿用于商业用途,如果损害了您的权利,请联系网站客服处理。