win11怎么升级更新显卡驱动?win11升级更新显卡驱动的方法
现在很多用户都安装了最新的Win11系统,很多时候我们需要更新升级显卡驱动才能正常使用,那么win11怎么升级更新显卡驱动,我们一起来看看win11升级更新显卡驱动的方法吧。
方法/步骤:
方法一:从设备管理器进入升级更新驱动程序
这种方法需要从设备管理器进入显示适配器操作更新,具体步骤如下:
1、直接桌面底部搜索“设备管理器”打开。

2、点击进入“设备管理器”,打开“显示适配器”。

3、右键点击选择“更新驱动程序”。

4、选择“浏览我的计算机以查找驱动程序软件”。

5、添加你的程序驱动程序,点击“下一步”即可完成安装。

方法二:点击Windows Update
这种方法从设置窗口进入操作,具体步骤如下:
1、首先单击开始菜单并选择“设置”选项。

2、进入到页面找到Windows 设置(Win+i)窗口,点击“更新和安全”,点击Windows Update。
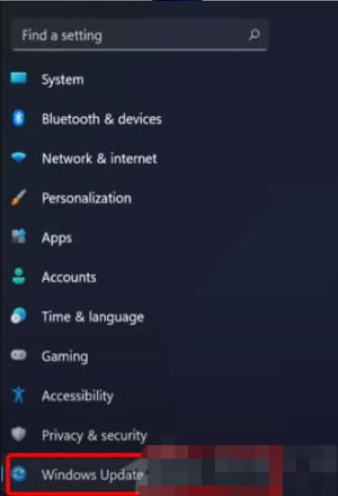
3、点击 Check for updates。(检查更新)即可。

总结:
以上就是小编整理分享的win11怎么升级更新显卡驱动的方法,用过的朋友都给与了高度评价,不会的朋友可以按照以上步骤操作,希望能帮助到大家。
版权声明:
本站所有文章和图片均来自用户分享和网络收集,文章和图片版权归原作者及原出处所有,仅供学习与参考,请勿用于商业用途,如果损害了您的权利,请联系网站客服处理。







