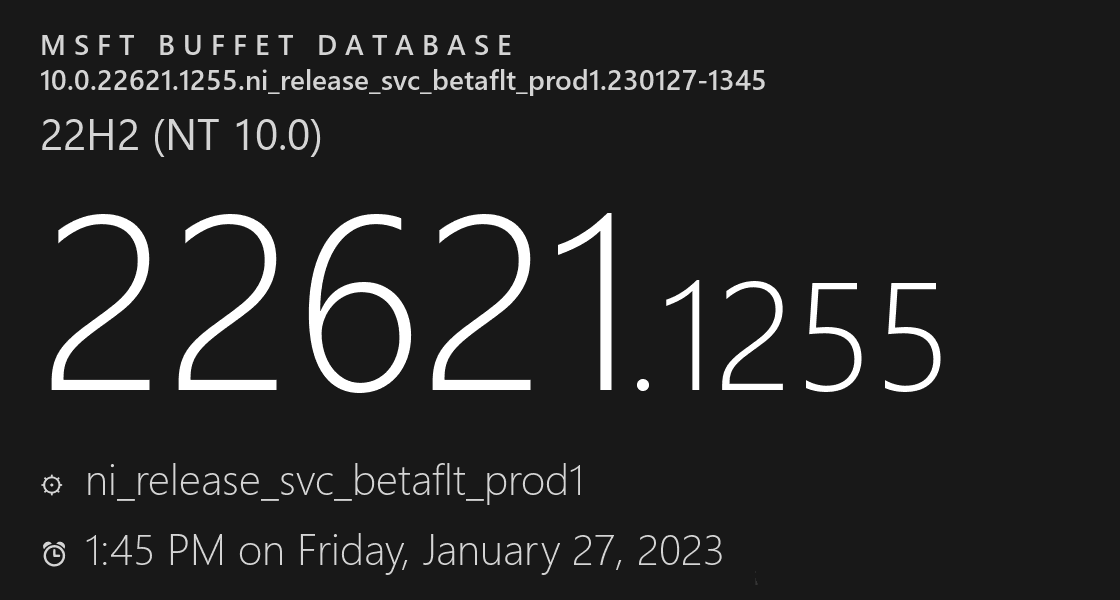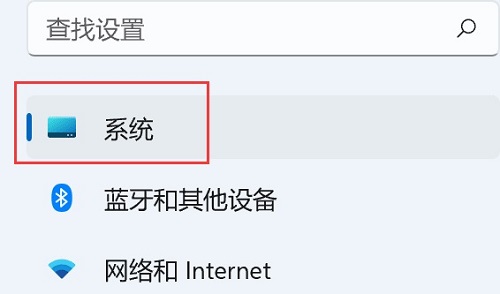Win11默认浏览器怎么设置?Win11默认浏览器更改教程
Win11默认浏览器怎么设置?由于微软改变了Win11系统设置默认应用程序的方式。如果你在安装一个新浏览器时,会有一个提示出现,如果你忘记勾选"始终使用此应用程序",则默认值将不会被改变,如果你使用不习惯系统自带的浏览器,想要自己切换系统的默认浏览器时,可以试试以下方法来更改Win11的默认浏览器。
Win11默认浏览器更改教程?
首先,打开设置(使用Windows 键盘快捷键Win + I)并从左侧窗格转到"应用程序"选项卡。然后,单击右侧窗格中的"默认应用程序"。
注意:您还可以单击Chrome(或 Firefox)设置中的"设为默认"按钮,直接进入 Windows 11 中的"默认应用"页面。
现在,在"搜索应用程序"字段中,输入当前 Windows 11 PC 上默认浏览器的应用程序名称。就我而言,它是 Mozilla Firefox,但如果您不确定,它很可能是 Microsoft Edge。
注意: Windows 11 中的默认浏览器是 Edge Chromium,因此如果您已经全新安装了操作系统,则需要在此处搜索 Microsoft Edge。如果您已从现有的 Windows 10 安装升级,则您的默认设置已保留,因此您需要在 Windows 10 中搜索您的默认浏览器应用程序。
您现在将看到一个扩展名和文件类型列表,包括 .html、.svg、.pdf、.php 等,其中 Firefox 是默认应用程序。一次单击一个扩展,然后使用弹出菜单将默认值更改为您要在 Windows 11 中使用的浏览器。
更改所有扩展程序的默认浏览器后,请重新启动 Windows 11 电脑。Chrome 现在将成为打开所有这些扩展程序和文件类型的默认应用程序,使其成为 Windows 11 安装上的默认 Web 浏览器。
注意:根据我的经验,在 Windows 11 中更改默认浏览器的过程不仅是不必要的冗长,而且是极其错误的。您必须多次尝试相同的步骤才能使转换按预期工作。当您尝试还原更改并恢复到原始设置时尤其如此。
以上就是系统之家小编为你带来的关于"Win11默认浏览器怎么设置?Win11默认浏览器更改教程"的全部内容了,希望可以解决你的问题,感谢您的阅读,更多精彩内容请关注系统之家官网。
版权声明:
本站所有文章和图片均来自用户分享和网络收集,文章和图片版权归原作者及原出处所有,仅供学习与参考,请勿用于商业用途,如果损害了您的权利,请联系网站客服处理。