win11系统U盘拒绝访问怎么办?win11恢复U盘访问操作教程
U盘是我们很多人在日常工作学习中都会使用到的工具,有些用户在Win11系统的电脑连接了U盘,却发现拒绝访问,无法打开设备,通常这种问题,只要设置就能够恢复访问权,那么今日的win11教程小编就来和大伙分享设置步骤,希望能够给广大用户们带来帮助。
![]()
Win11 Beta 22621.1245 iso镜像下载 V2023.01 [电脑系统]
Win11 Beta 22621 1245 iso镜像下载 V2023 01是微软向Beta频道发布的最先进win11最新预览版更新,本次更新补丁为KB5022358,修复了一些导致任务管理器崩溃等问题,为了方便用户们更新使用,纯净之家将提供镜像下载,有需要的小伙伴欢迎下载使用。解决方法如下:
1、首先,按键盘上的【 Win + X 】组合键,或右键点击任务栏上的【Windows开始徽标】,在打开的隐藏右键菜单项中,选择【运行】。
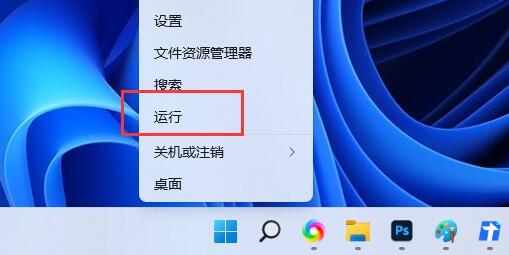
2、运行窗口,输入【gpedit.msc】命令,按【确定或回车】,快速打开本地组策略编辑器。
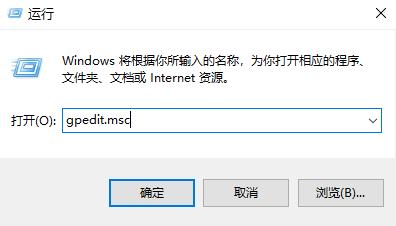
3、本地组策略编辑器窗口,依次展开【计算机配置>管理模块>系统】。
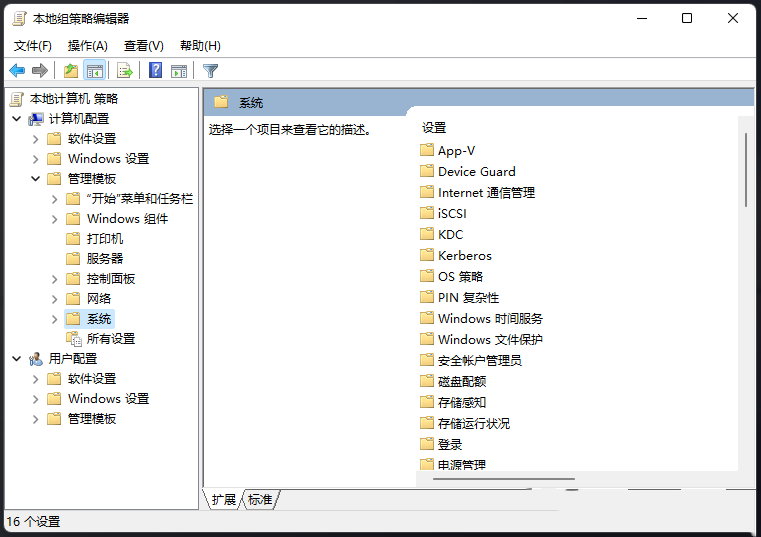
4、系统下,找到可移动存储访问,并且在右边的设置中,找到并双击打开【可移动磁盘: 拒绝读取权限】设置。
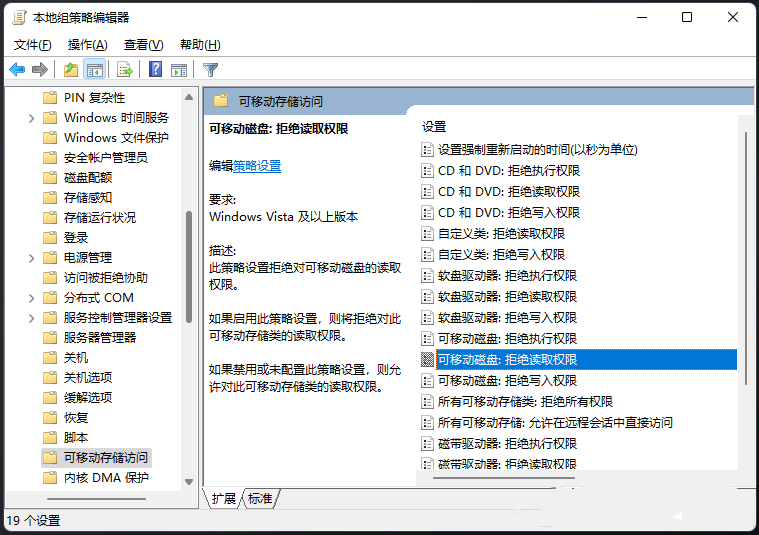
5、可移动磁盘: 拒绝读取权限窗口,选择【已禁用】,再点击【应用确定】。
此策略设置拒绝对可移动磁盘的读取权限。
如果启用此策略设置,则将拒绝对此可移动存储类的读取权限。
如果禁用或未配置此策略设置,则允许对此可移动存储类的读取权限。
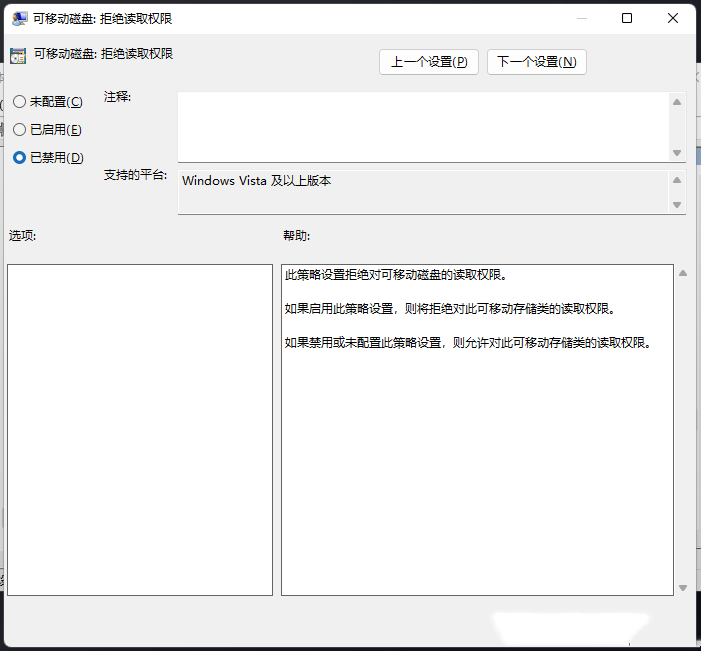
6、接着在可移动存储访问设置中,,找到并双击打开【所有可移动存储类: 拒绝所有权限】设置。
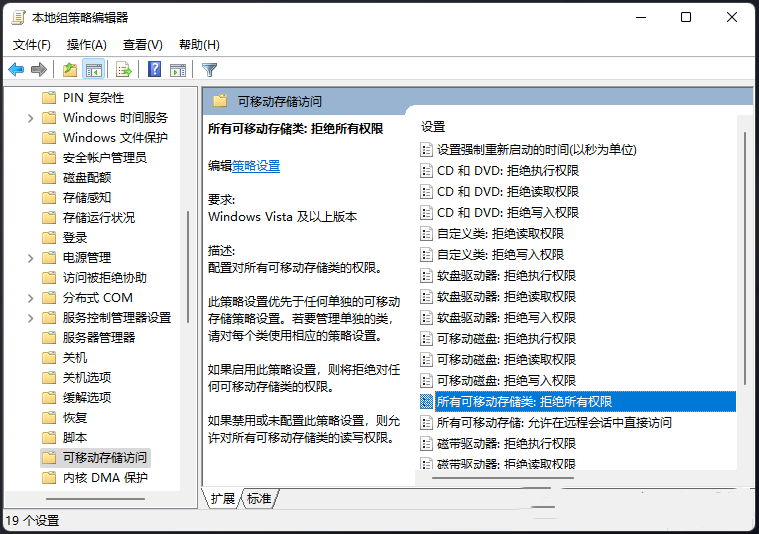
7、所有可移动存储类: 拒绝所有权限窗口,选择【已禁用】,再点击【应用确定】。
配置对所有可移动存储类的权限。
此策略设置优先于任何单独的可移动存储策略设置。若要管理单独的类,请对每个类使用相应的策略设置。
如果启用此策略设置,则将拒绝对任何可移动存储类的权限。
如果禁用或未配置此策略设置,则允许对所有可移动存储类的读写权限。
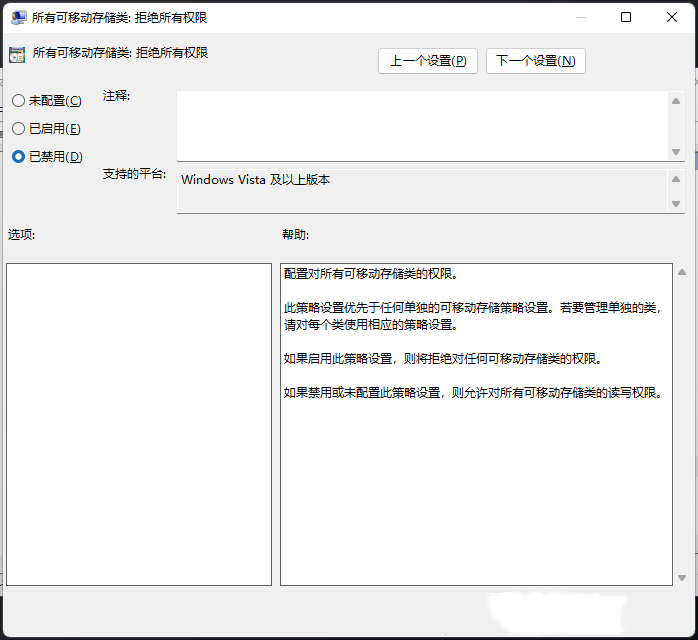
版权声明:
本站所有文章和图片均来自用户分享和网络收集,文章和图片版权归原作者及原出处所有,仅供学习与参考,请勿用于商业用途,如果损害了您的权利,请联系网站客服处理。






