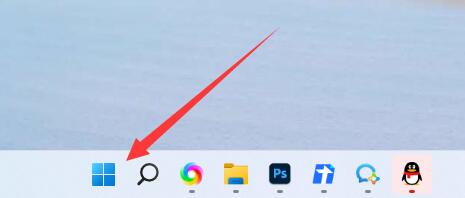Win11鼠标一直转圈圈怎么办?Win11鼠标一直转圈圈的解决方法
升级到Win11系统之后,开机使用时发现鼠标一直在转圈圈,导致没办法正常进行操作,不知道怎么处理,这是怎么回事呢?可能是系统配置错误导致的,对系统配置选项进行修改即可解决,接下来跟着小编一起看看详细的操作步骤吧,分享给大家。
Win11鼠标一直转圈圈的解决方法:
1、首先右键开始菜单,打开"运行"。
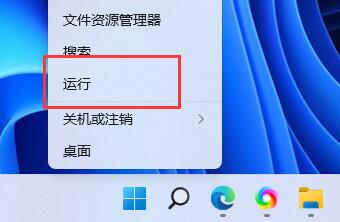
2、打开后,输入"MSConfig",回车运行。
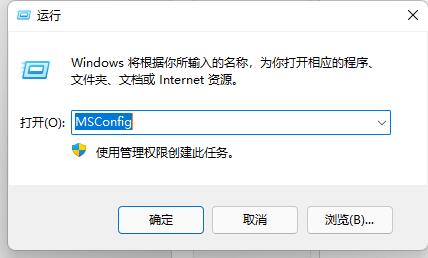
3、接着勾选"有选择的启动",取消"加载启动项"。
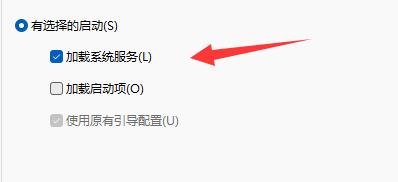
4、然后进入"工具",点击"更改UAC设置"。
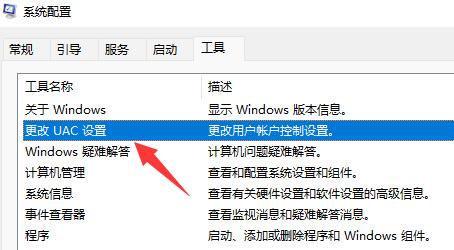
5、选中后点击右下角的"启动"。
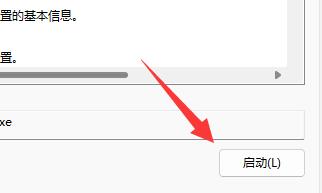
6、最后将左侧滑块移动到最底部"从不通知"即可解决。
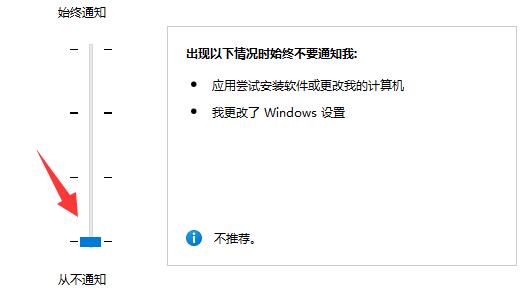
版权声明:
本站所有文章和图片均来自用户分享和网络收集,文章和图片版权归原作者及原出处所有,仅供学习与参考,请勿用于商业用途,如果损害了您的权利,请联系网站客服处理。