win11策略服务被禁用怎么解决?win11策略服务禁用解除教程
我们在使用Win11系统的时候,有些操作是需要使用到策略服务,但是在使用的时候发现该服务被禁用了,导致很多操作无法进行使用,解决此问题的方式就是解除禁用,针对这个情况,今日的win11教程就为大伙讲解解除禁用的方法,一起来了解看看吧。
解决方法如下:
1、首先使用键盘快捷键"Win+R"打开运行。
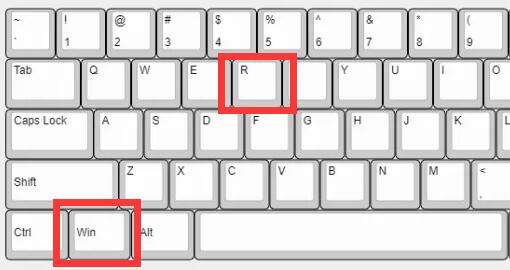
2、打开后输入"gpedit.msc"回车打开组策略。
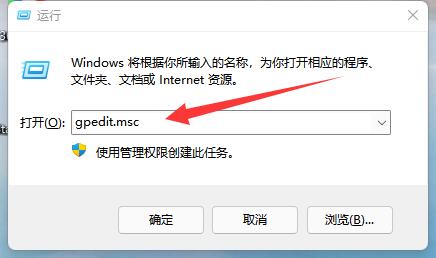
3、打开后,进入左边"管理模板"下的"系统"。
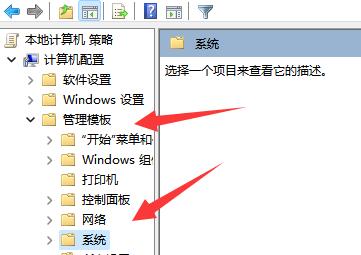
4、再打开右边"系统还原"。
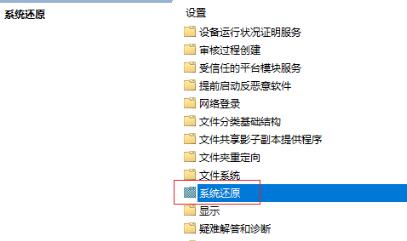
5、随后双击打开"关闭系统还原"。
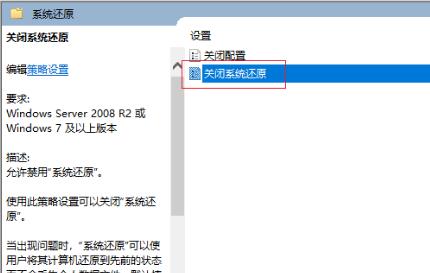
6、最后将他设置为"已禁用"并确定保存即可。

版权声明:
本站所有文章和图片均来自用户分享和网络收集,文章和图片版权归原作者及原出处所有,仅供学习与参考,请勿用于商业用途,如果损害了您的权利,请联系网站客服处理。






