win11语音识别如何开启?win11语音识别功能开启教程
很多小伙伴都发现了Win11系统中有一个语音识别功能,能够快速的识别出内容,并以文字的形式显示出来,但是很多人都不知道这个功能是怎么操作的,今日的教程内容,小编就来和广大用户们讲解一下开启方法,希望可以给大伙带来帮助。
解决方法如下:
一、Win11在线语音识别开启
1、首先,按【Win】键,或点击任务栏上的【开始】图标。

2、已固定应用下,找到并点击打开【设置】。
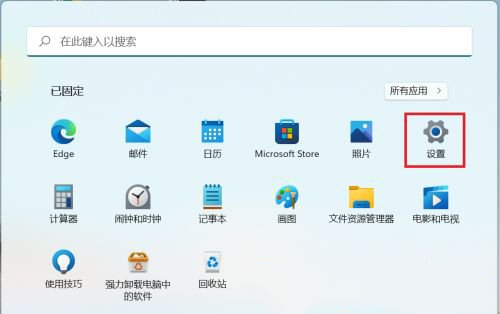
3、设置窗口,左侧点击【隐私和安全性】。
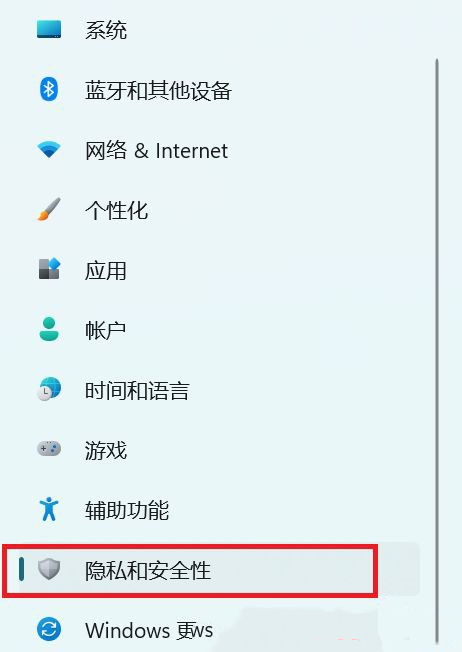
4、隐私和安全性,Windows 权限下,找到并点击【语音(用于听写和其他基于语音的交互的在线语音识别)】。
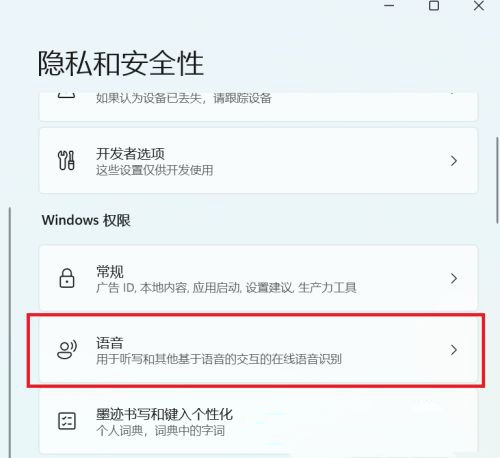
5、当前路径为:隐私和安全性>语音,将在线语音识别(使用 Microsoft 在线语音识别技术将你的语音用于应用)的开关按钮【打开】就可以了。
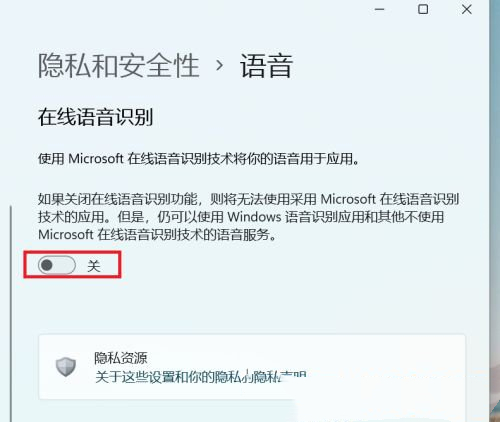
二、Win11打开Windows 语音识别
1、首先,点击任务栏上的【开始】图标。
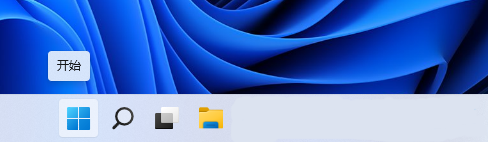
2、然后点击上方的【搜索框】,输入【cortana】命令,再点击系统给出的最佳匹配即可。
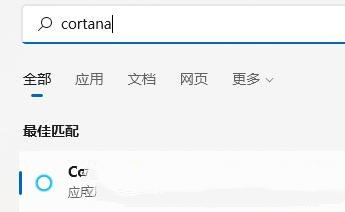
3、开启后,只需要在麦克风中说话就可以使用了。
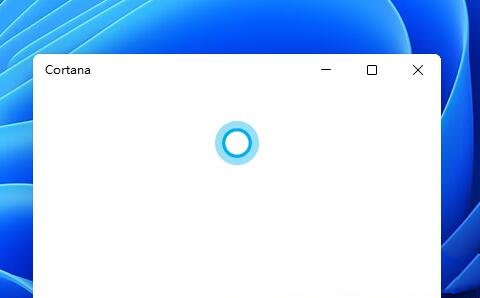
4、如果无法使用cortana,可能是因为没有开启语音功能,重新打开【设置(Win+i)】。
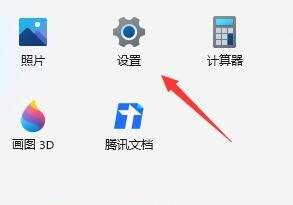
5、设置窗口,左侧点击【辅助功能】。
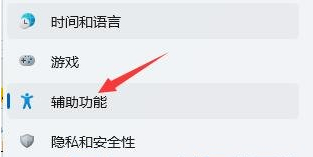
6、右侧交互下,找到【语音(Windows 语音识别、语音键入)】进入。
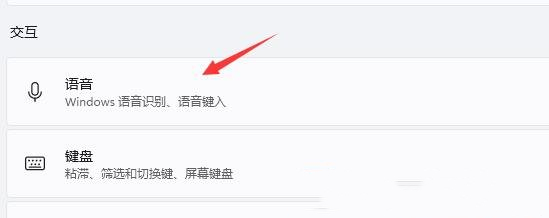
7、最后再将Windows 语音识别(使用语音控制设备和听写文本)【打开】。
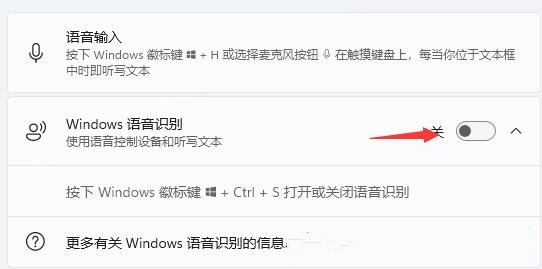
版权声明:
本站所有文章和图片均来自用户分享和网络收集,文章和图片版权归原作者及原出处所有,仅供学习与参考,请勿用于商业用途,如果损害了您的权利,请联系网站客服处理。






