win11系统怎么暂停自动更新?win11自动更新暂停设置方法
Win11系统怎么暂停自动更新?许多用户电脑系统会自动一直更新,有时候刚好这个版本非常的适合使用,不想升级,想要暂停win11自动更新,但是不知道要怎么设置,本期的win11教程小编就来和大伙分享两种操作方法,一起来了解看看吧。
win11暂停系统自动更新的操作方法:
方法一:
1、打开电脑后,我们点击开始菜单,在页面中找到"设置"这个选项。
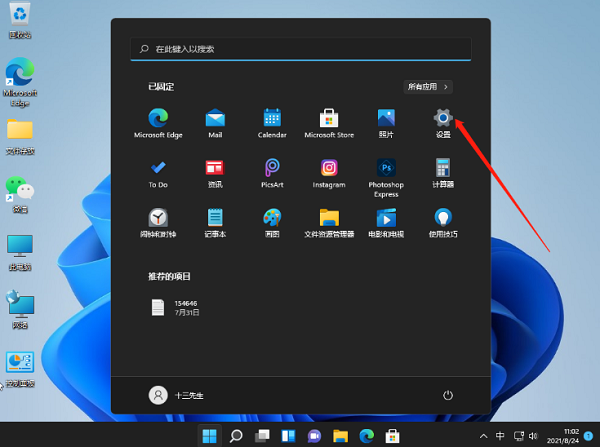
2、进入到页面后点击"windows更新"按钮。
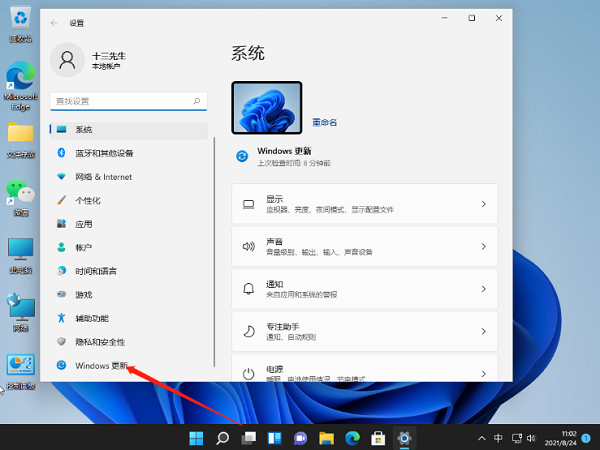
3、在该页面的更新界面中我们就可以关闭更新啦,不过时暂时的,时间到需要重复上述操作进行关闭。
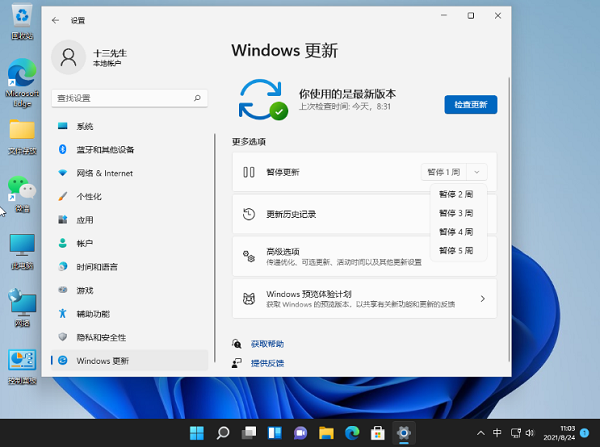
方法二:
1、按键盘上的Win + R 快捷键,打开运行窗口,输入命令 services.msc ,点击下方的"确定"按钮。
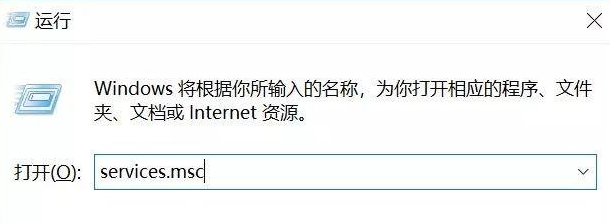
2、然后我们在Win10服务设置的页面中找到 「 Windows Update 」功能,并双击点击进入。
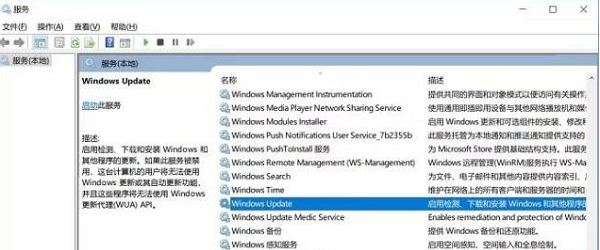
3、在进入的Windows Update属性设置的窗口中,将启动类型改为「 禁用 」,接着点击下方的「 停止 」,完成后再点击底部的「 应用 」保存修改即可。
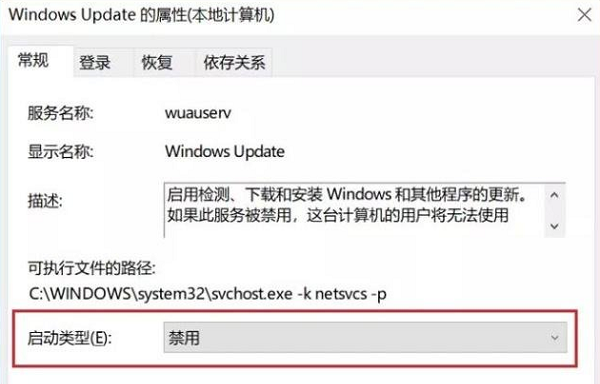
4、回到刚刚的页面,我们切换到「恢复 」的页面中,将默认的「重新启动服务 」改为「无操作 」选项,完成修改后选择下方的「应用 」即可更改。
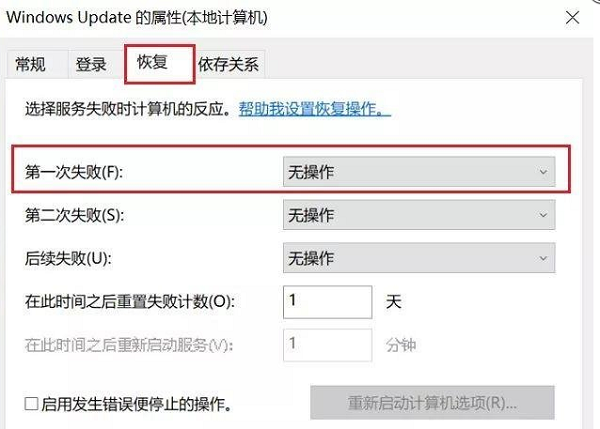
版权声明:
本站所有文章和图片均来自用户分享和网络收集,文章和图片版权归原作者及原出处所有,仅供学习与参考,请勿用于商业用途,如果损害了您的权利,请联系网站客服处理。






