win11更新中途怎么取消?win11更新中途取消退出教程
我们在更新系统的时候,有时候会发现自己更新的不是自己想要的版本,想要中途取消退出,最近就有很多用户想要了解Win11更新中途怎么取消?针对这个问题,本期的win11教程就来讲解退出的方法,希望能够解答用户们的问题。
win11更新中途取消退出教程:
1、可以看到,此时我们已经开始了更新。
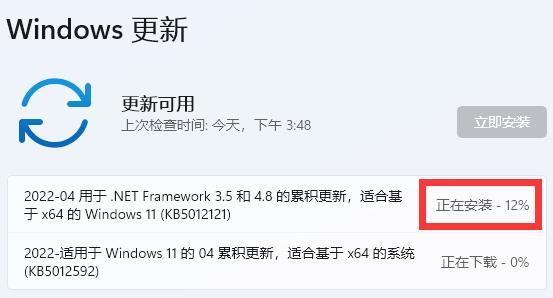
2、这时候,我们右键开始菜单,打开"运行"
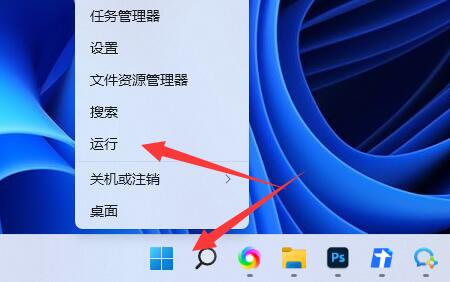
3、在其中输入"services.msc"回车打开服务。
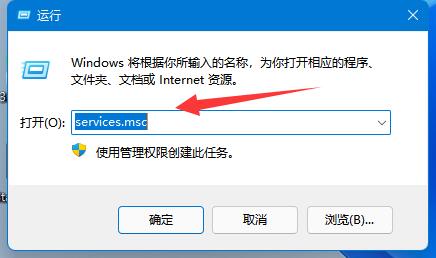
4、然后双击打开"Windows Update"服务。
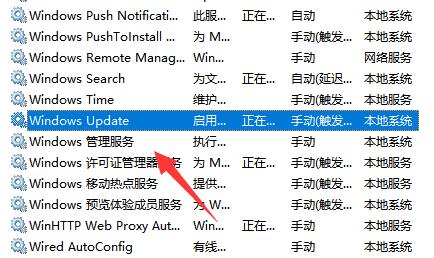
5、随后将启动类型改为"禁用"并点击"停止"再确定保存即可取消更新。
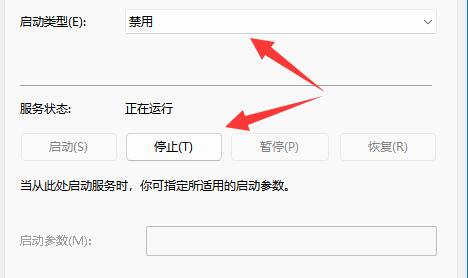
6、如果还是不行,可以直接重启电脑或关机就可以取消更新了。
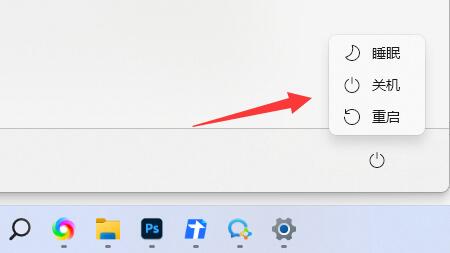
版权声明:
本站所有文章和图片均来自用户分享和网络收集,文章和图片版权归原作者及原出处所有,仅供学习与参考,请勿用于商业用途,如果损害了您的权利,请联系网站客服处理。







