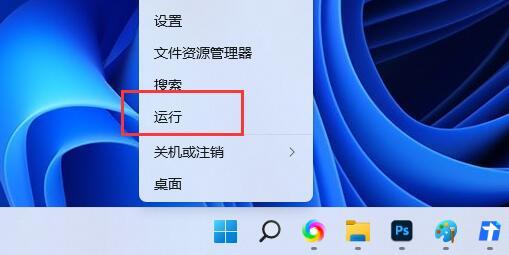Win11新电脑如何进行磁盘分区?
今天,边肖想和大家谈谈Win11新电脑的磁盘分区问题。和感兴趣的朋友一起来看看吧!
通常一台全新的电脑只有一个系统分区,也就是c盘,这时候用户需要对自己的磁盘进行分区,分成C、D、E等盘符。用于日常分类存储管理。
那么,Win11系统中如何对磁盘进行分区呢?一个电脑磁盘适合多少段?
简单分享给大家吧!
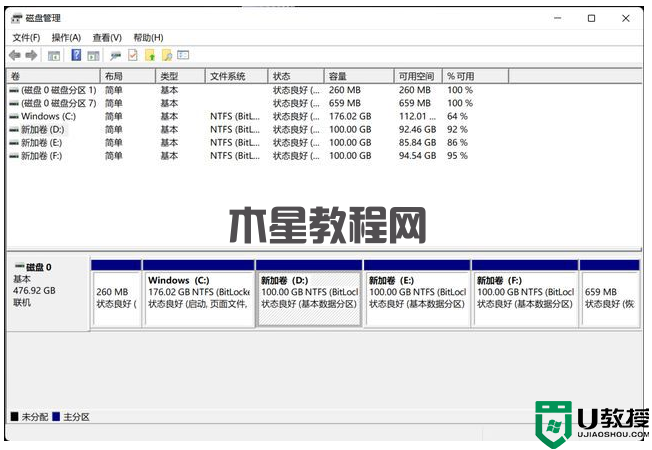 一个计算机磁盘通常被分成几个区域?
常见的固态硬盘有128G、256G、512G和1TB等。分区建议如下:
一般不建议对128G容量的硬盘进行分区,以免剩余容量不足影响电脑文件恢复机制;
对于容量为256G的硬盘,建议至少分配80G到c盘,然后将剩余容量分配到一个区域;
对于容量为512G的硬盘,建议至少分配150G到c盘,然后将剩余容量分配到1-2个区域;
1TB及以上容量的硬盘,除了为c盘预留空间外,可根据存储需求划分为2-8个区域;
二、Win11系统盘分区操作步骤
1.右键单击开始菜单并选择磁盘管理。
一个计算机磁盘通常被分成几个区域?
常见的固态硬盘有128G、256G、512G和1TB等。分区建议如下:
一般不建议对128G容量的硬盘进行分区,以免剩余容量不足影响电脑文件恢复机制;
对于容量为256G的硬盘,建议至少分配80G到c盘,然后将剩余容量分配到一个区域;
对于容量为512G的硬盘,建议至少分配150G到c盘,然后将剩余容量分配到1-2个区域;
1TB及以上容量的硬盘,除了为c盘预留空间外,可根据存储需求划分为2-8个区域;
二、Win11系统盘分区操作步骤
1.右键单击开始菜单并选择磁盘管理。
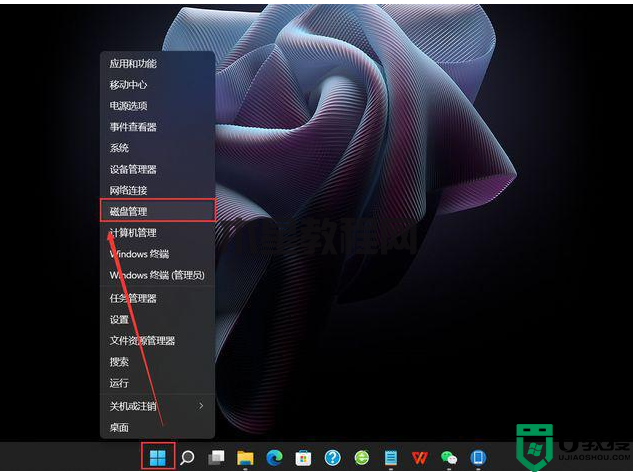 2.右键点击c盘,选择压缩卷,进入压缩空间,点击压缩;
注意:c盘一般是系统盘,建议预留足够的空间。
2.右键点击c盘,选择压缩卷,进入压缩空间,点击压缩;
注意:c盘一般是系统盘,建议预留足够的空间。
 3.新压缩的空间处于未分配状态。右键单击未分配的空间,然后选择新建简单卷。
3.新压缩的空间处于未分配状态。右键单击未分配的空间,然后选择新建简单卷。
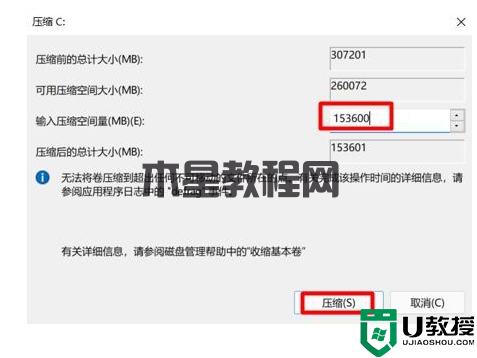 4.选择"NTFS"作为新的简单卷磁盘格式,然后单击[下一步];
4.选择"NTFS"作为新的简单卷磁盘格式,然后单击[下一步];
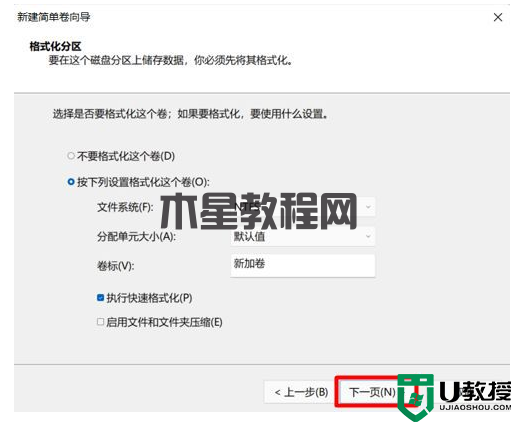 5.输入简单卷大小,然后单击下一步;
注意:如果要将未分配空间划分为一个区域,不需要输入,点击下一页即可;
5.输入简单卷大小,然后单击下一步;
注意:如果要将未分配空间划分为一个区域,不需要输入,点击下一页即可;
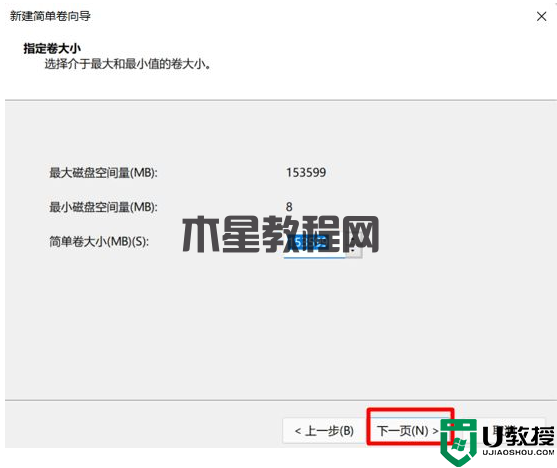 6.选择驱动器号D,然后单击下一步。
6.选择驱动器号D,然后单击下一步。
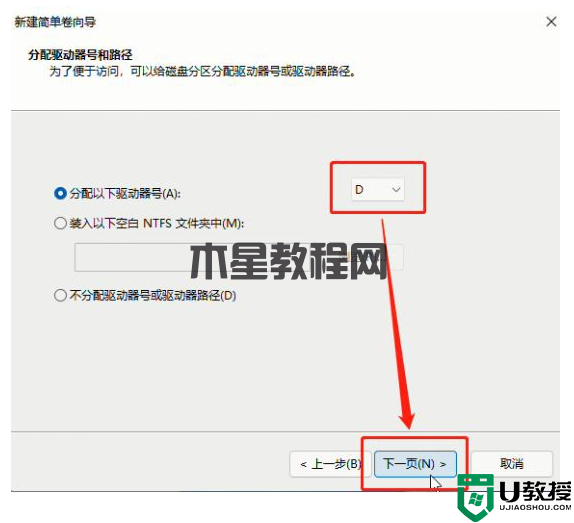 7.接下来,只需使用默认设置,最后单击Finish即可看到新创建的分区。
7.接下来,只需使用默认设置,最后单击Finish即可看到新创建的分区。
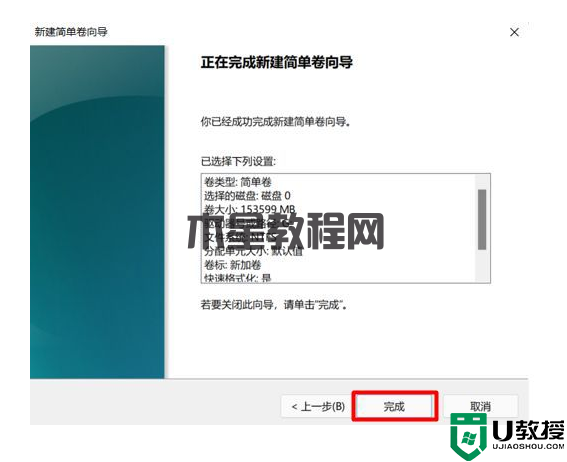 对于大多数用户来说,不同的分区便于对数据进行分类管理,但需要注意的是,如果分区过多,可能会拖慢电脑的响应速度。一般三个分区就够了!
对于大多数用户来说,不同的分区便于对数据进行分类管理,但需要注意的是,如果分区过多,可能会拖慢电脑的响应速度。一般三个分区就够了!
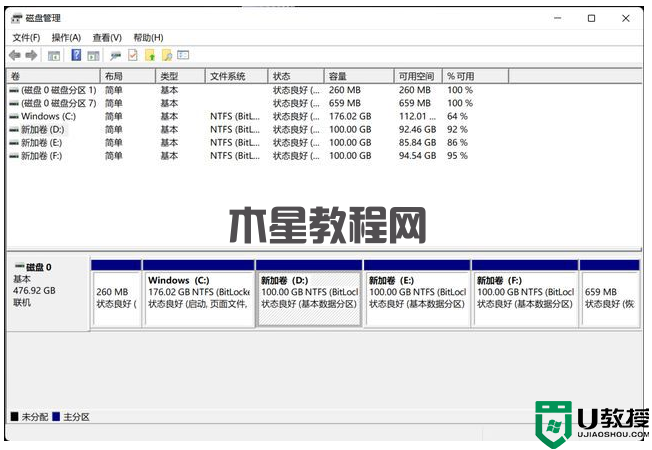 一个计算机磁盘通常被分成几个区域?
常见的固态硬盘有128G、256G、512G和1TB等。分区建议如下:
一般不建议对128G容量的硬盘进行分区,以免剩余容量不足影响电脑文件恢复机制;
对于容量为256G的硬盘,建议至少分配80G到c盘,然后将剩余容量分配到一个区域;
对于容量为512G的硬盘,建议至少分配150G到c盘,然后将剩余容量分配到1-2个区域;
1TB及以上容量的硬盘,除了为c盘预留空间外,可根据存储需求划分为2-8个区域;
二、Win11系统盘分区操作步骤
1.右键单击开始菜单并选择磁盘管理。
一个计算机磁盘通常被分成几个区域?
常见的固态硬盘有128G、256G、512G和1TB等。分区建议如下:
一般不建议对128G容量的硬盘进行分区,以免剩余容量不足影响电脑文件恢复机制;
对于容量为256G的硬盘,建议至少分配80G到c盘,然后将剩余容量分配到一个区域;
对于容量为512G的硬盘,建议至少分配150G到c盘,然后将剩余容量分配到1-2个区域;
1TB及以上容量的硬盘,除了为c盘预留空间外,可根据存储需求划分为2-8个区域;
二、Win11系统盘分区操作步骤
1.右键单击开始菜单并选择磁盘管理。
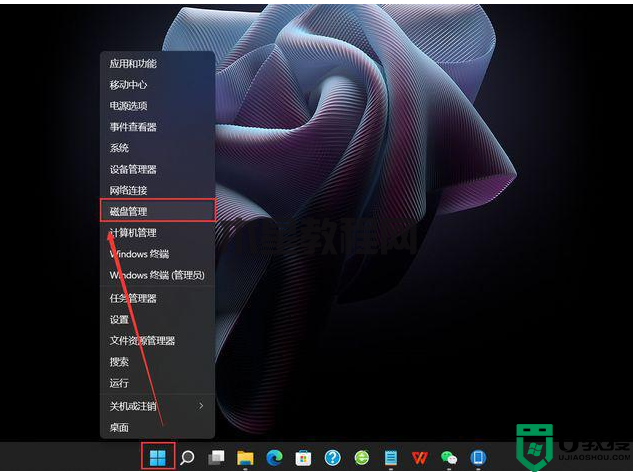 2.右键点击c盘,选择压缩卷,进入压缩空间,点击压缩;
注意:c盘一般是系统盘,建议预留足够的空间。
2.右键点击c盘,选择压缩卷,进入压缩空间,点击压缩;
注意:c盘一般是系统盘,建议预留足够的空间。
 3.新压缩的空间处于未分配状态。右键单击未分配的空间,然后选择新建简单卷。
3.新压缩的空间处于未分配状态。右键单击未分配的空间,然后选择新建简单卷。
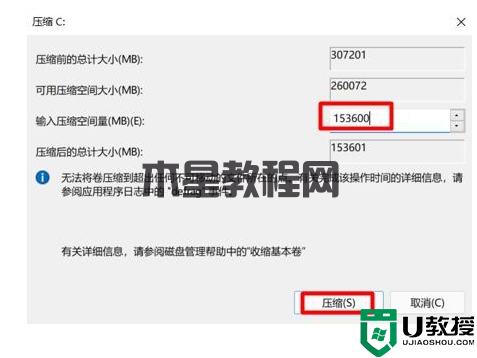 4.选择"NTFS"作为新的简单卷磁盘格式,然后单击[下一步];
4.选择"NTFS"作为新的简单卷磁盘格式,然后单击[下一步];
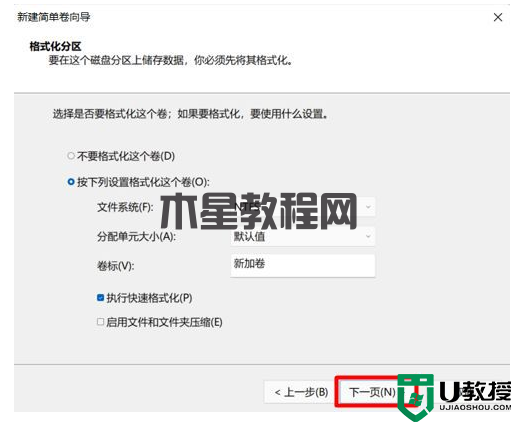 5.输入简单卷大小,然后单击下一步;
注意:如果要将未分配空间划分为一个区域,不需要输入,点击下一页即可;
5.输入简单卷大小,然后单击下一步;
注意:如果要将未分配空间划分为一个区域,不需要输入,点击下一页即可;
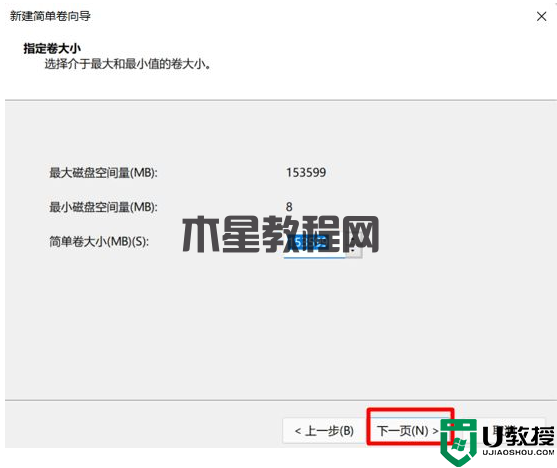 6.选择驱动器号D,然后单击下一步。
6.选择驱动器号D,然后单击下一步。
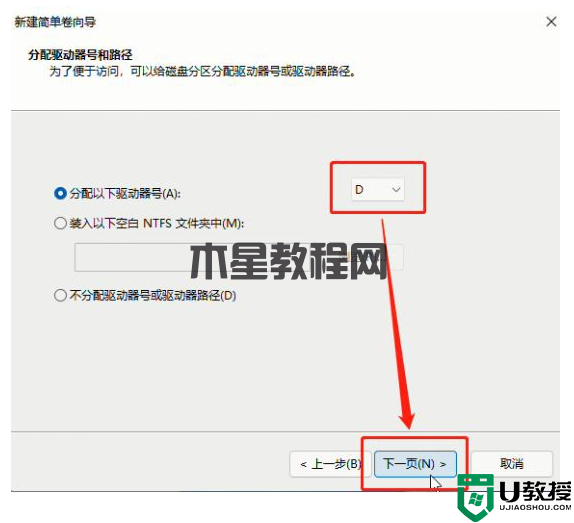 7.接下来,只需使用默认设置,最后单击Finish即可看到新创建的分区。
7.接下来,只需使用默认设置,最后单击Finish即可看到新创建的分区。
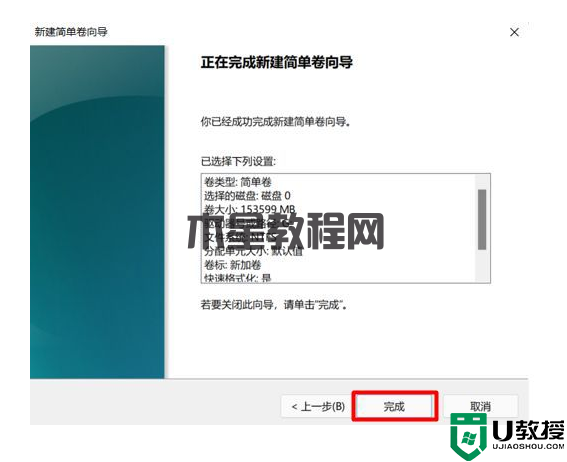 对于大多数用户来说,不同的分区便于对数据进行分类管理,但需要注意的是,如果分区过多,可能会拖慢电脑的响应速度。一般三个分区就够了!
对于大多数用户来说,不同的分区便于对数据进行分类管理,但需要注意的是,如果分区过多,可能会拖慢电脑的响应速度。一般三个分区就够了! 版权声明:
本站所有文章和图片均来自用户分享和网络收集,文章和图片版权归原作者及原出处所有,仅供学习与参考,请勿用于商业用途,如果损害了您的权利,请联系网站客服处理。