Windows 11 启动慢的问题?最有效的修复方法
由于更好的内存和硬件资源管理,最新的Windows 11比其前身更快、更高效。但很少有用户反映Windows 11笔记本电脑或PC的启动时间比平时长。那么是什么原因导致windows 11启动缓慢呢?您的硬件或软件可能有问题。同样,损坏的系统文件、病毒和恶意软件感染或第三方应用也会影响Windows 11的启动时间。在这里,我们总结了一些简单有用,通常可以解决问题的方法。
禁用高影响启动进程
使用Ctrl+Shift+Escape打开任务管理器。
转到startup选项卡,在这里您将看到哪些对启动有很大影响的不必要的进程被启用。
右键单击任何需要禁用的进程。然后单击禁用并关闭窗口。
重新启动你的Windows 11电脑,检查它是否能快速启动。
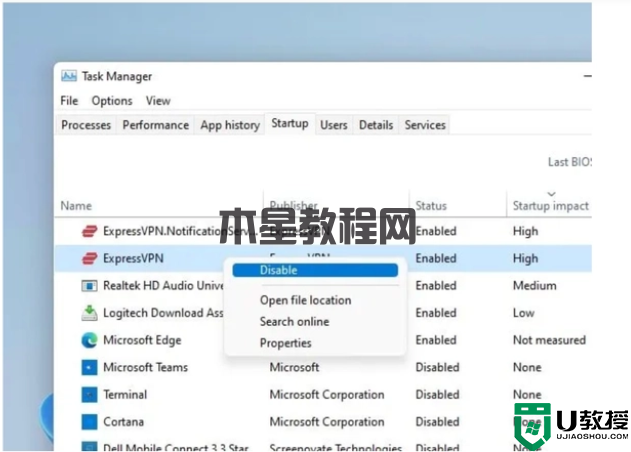 更新您的图形驱动程序。
Windows 11 PC上旧的或损坏的驱动程序也可能导致您的计算机启动缓慢。我们建议按照以下步骤更新设备驱动程序,尤其是显卡驱动程序。
按Windows键+X并选择设备管理器。
展开显示适配器,找到图形驱动程序,右键单击它,然后选择卸载设备。
选择删除该设备的驱动程序软件,然后单击卸载。
卸载驱动后,只需从厂商网站下载安装最新的驱动,检查问题是否已经解决。
更新您的图形驱动程序。
Windows 11 PC上旧的或损坏的驱动程序也可能导致您的计算机启动缓慢。我们建议按照以下步骤更新设备驱动程序,尤其是显卡驱动程序。
按Windows键+X并选择设备管理器。
展开显示适配器,找到图形驱动程序,右键单击它,然后选择卸载设备。
选择删除该设备的驱动程序软件,然后单击卸载。
卸载驱动后,只需从厂商网站下载安装最新的驱动,检查问题是否已经解决。
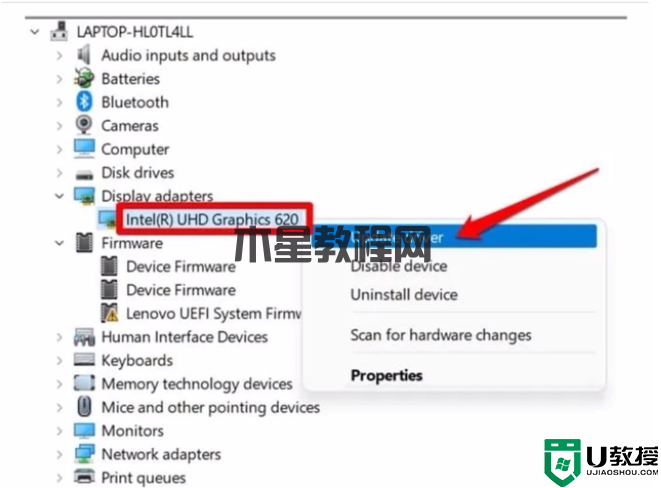 禁用快速启动
快速启动功能可以在电脑关机前预载一些启动信息,从而减少启动时间。但是很多用户反映这引起了问题。让我们禁用快速启动功能,检查一下这是否加快了Windows 11的启动时间。
按Windows键+R,键入powercfg.cpl,然后单击确定。
这将打开"电源选项"窗口,您可以在其中单击"选择电源"按钮的功能。
接下来,单击更改当前不可用的设置。
取消选中打开快速启动(推荐)。然后单击保存更改。
重新启动您的Windows 10设备,并检查它是否快速启动。
禁用快速启动
快速启动功能可以在电脑关机前预载一些启动信息,从而减少启动时间。但是很多用户反映这引起了问题。让我们禁用快速启动功能,检查一下这是否加快了Windows 11的启动时间。
按Windows键+R,键入powercfg.cpl,然后单击确定。
这将打开"电源选项"窗口,您可以在其中单击"选择电源"按钮的功能。
接下来,单击更改当前不可用的设置。
取消选中打开快速启动(推荐)。然后单击保存更改。
重新启动您的Windows 10设备,并检查它是否快速启动。
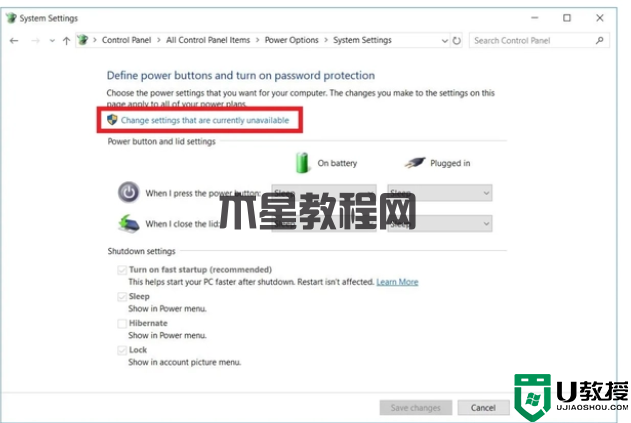 考虑固态硬盘。
另外,SSD在速度上非常适合你的PC。
考虑固态硬盘。
另外,SSD在速度上非常适合你的PC。
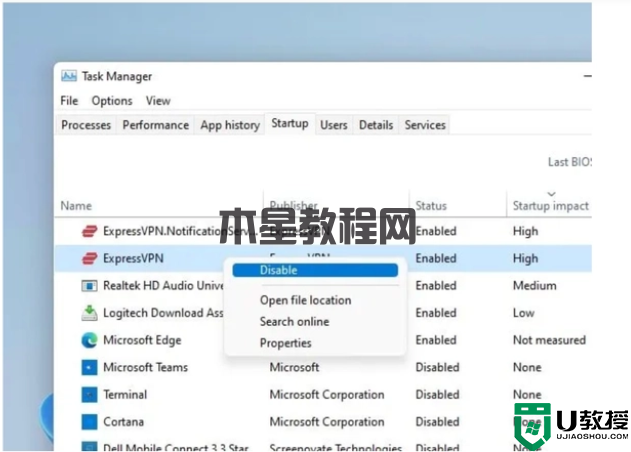 更新您的图形驱动程序。
Windows 11 PC上旧的或损坏的驱动程序也可能导致您的计算机启动缓慢。我们建议按照以下步骤更新设备驱动程序,尤其是显卡驱动程序。
按Windows键+X并选择设备管理器。
展开显示适配器,找到图形驱动程序,右键单击它,然后选择卸载设备。
选择删除该设备的驱动程序软件,然后单击卸载。
卸载驱动后,只需从厂商网站下载安装最新的驱动,检查问题是否已经解决。
更新您的图形驱动程序。
Windows 11 PC上旧的或损坏的驱动程序也可能导致您的计算机启动缓慢。我们建议按照以下步骤更新设备驱动程序,尤其是显卡驱动程序。
按Windows键+X并选择设备管理器。
展开显示适配器,找到图形驱动程序,右键单击它,然后选择卸载设备。
选择删除该设备的驱动程序软件,然后单击卸载。
卸载驱动后,只需从厂商网站下载安装最新的驱动,检查问题是否已经解决。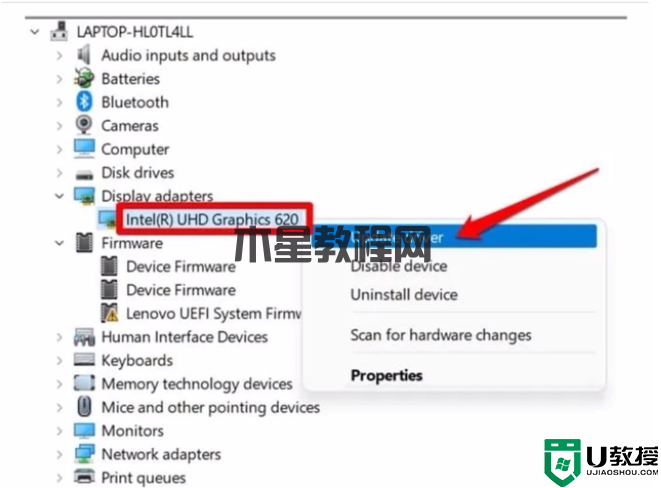 禁用快速启动
快速启动功能可以在电脑关机前预载一些启动信息,从而减少启动时间。但是很多用户反映这引起了问题。让我们禁用快速启动功能,检查一下这是否加快了Windows 11的启动时间。
按Windows键+R,键入powercfg.cpl,然后单击确定。
这将打开"电源选项"窗口,您可以在其中单击"选择电源"按钮的功能。
接下来,单击更改当前不可用的设置。
取消选中打开快速启动(推荐)。然后单击保存更改。
重新启动您的Windows 10设备,并检查它是否快速启动。
禁用快速启动
快速启动功能可以在电脑关机前预载一些启动信息,从而减少启动时间。但是很多用户反映这引起了问题。让我们禁用快速启动功能,检查一下这是否加快了Windows 11的启动时间。
按Windows键+R,键入powercfg.cpl,然后单击确定。
这将打开"电源选项"窗口,您可以在其中单击"选择电源"按钮的功能。
接下来,单击更改当前不可用的设置。
取消选中打开快速启动(推荐)。然后单击保存更改。
重新启动您的Windows 10设备,并检查它是否快速启动。
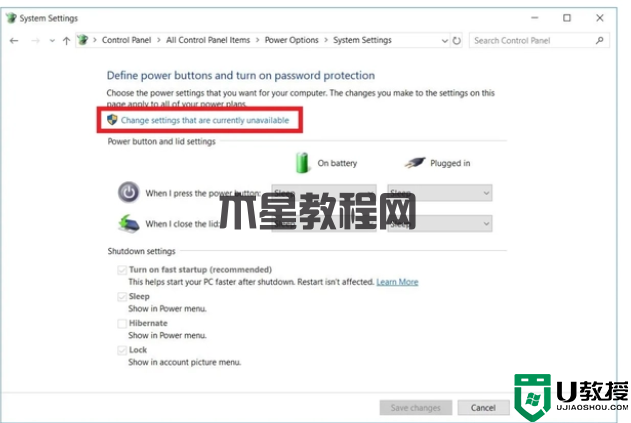 考虑固态硬盘。
另外,SSD在速度上非常适合你的PC。
考虑固态硬盘。
另外,SSD在速度上非常适合你的PC。 版权声明:
本站所有文章和图片均来自用户分享和网络收集,文章和图片版权归原作者及原出处所有,仅供学习与参考,请勿用于商业用途,如果损害了您的权利,请联系网站客服处理。






