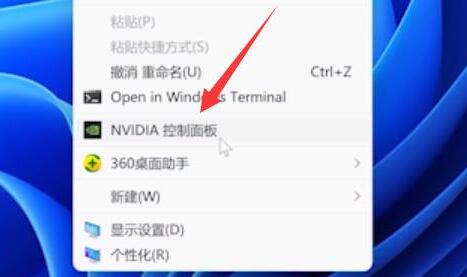电脑虚拟内存不足怎么解决 win11提示虚拟内存不足的解决方法
最近很多朋友在使用电脑的时候被提示电脑虚拟内存不足。这应该如何解决?其实这应该是大家设置的虚拟内存太少造成的。你只需要重置一个更大的虚拟内存。下面小编以Win11系统为例,教你如何操作。我们来系统城看看吧。 如何解决电脑虚拟内存不足的问题?
具体步骤如下: 1.进入电脑系统桌面,右键点击这台pc,点击属性;
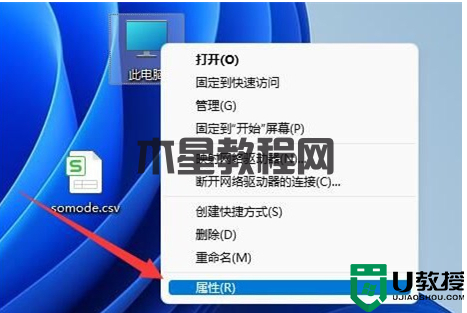
2.弹出新页面后,点击高级系统设置;
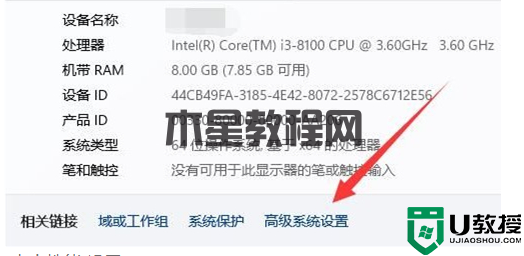 3.在系统属性页面中,单击性能-设置。
3.在系统属性页面中,单击性能-设置。
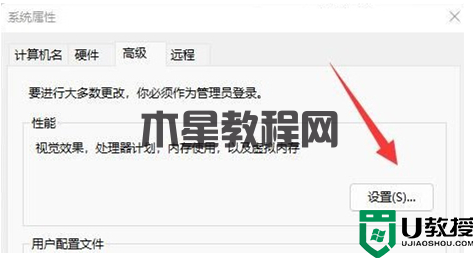 4.然后,继续点击虚拟内存-更改;
4.然后,继续点击虚拟内存-更改;
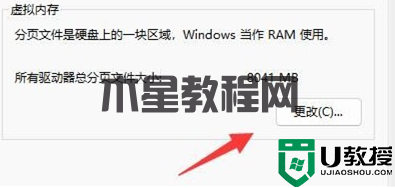 5.确保c盘没有设置虚拟内存,然后点击选择其他分区,查看自定义大小;
5.确保c盘没有设置虚拟内存,然后点击选择其他分区,查看自定义大小;
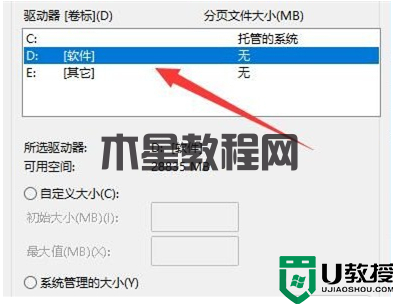 6.最后,修改电脑的虚拟内存。
6.最后,修改电脑的虚拟内存。
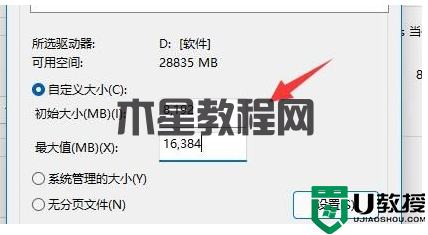 以上就是如何解决边肖带来的电脑虚拟内存不足的问题。希望能帮到你。
以上就是如何解决边肖带来的电脑虚拟内存不足的问题。希望能帮到你。
版权声明:
本站所有文章和图片均来自用户分享和网络收集,文章和图片版权归原作者及原出处所有,仅供学习与参考,请勿用于商业用途,如果损害了您的权利,请联系网站客服处理。