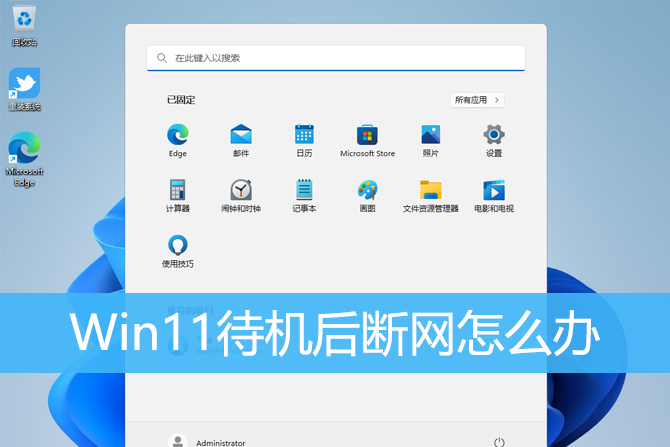Win11电脑时间不同步了怎么设置?Win11时间同步失败的解决方法
一般情况下,电脑的时间都是默认自动调整的,最近有部分Win11系统的用户反映,使用电脑的时候发现时间不同步了,不知道怎么回事,应该怎么调整设置呢?其实有多种方法,操作简单,本篇整理了详细的教程,分享给大家,一起看看吧。
![]()
Win11官方原版镜像V2023.03 [电脑系统]
大小:5.40 GB 类别:其他版本 立即下载Win11时间同步失败的解决方法:
方法一:
1、首先通过开始菜单打开"设置"。
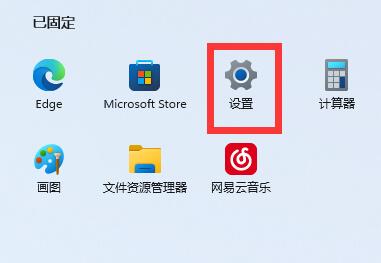
2、打开后,进入左边"时间和语言"。
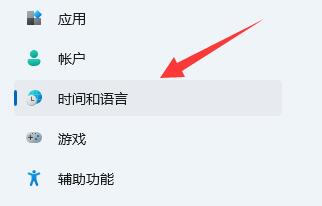
3、然后点开右边"日期和时间"。
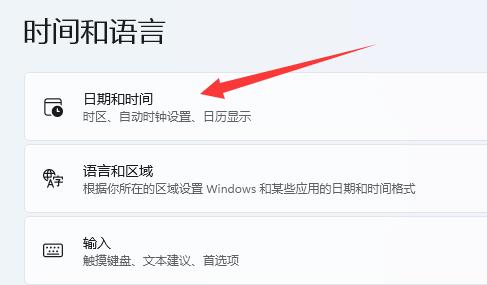
4、随后关闭"自动设置时间"。
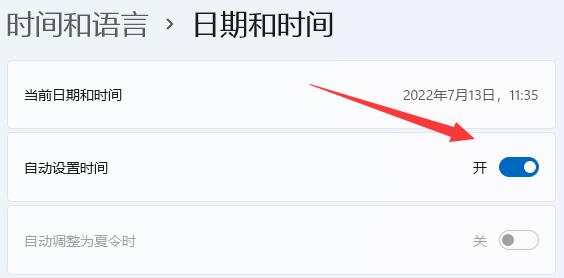
5、关闭后重启电脑,再回到该位置,点击下面的"立即同步"即可同步时间。
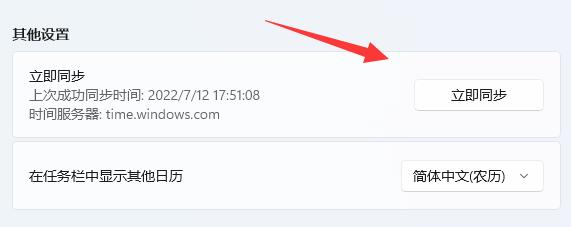
方法二:
1、如果还是不行,就打开"控制面板"。
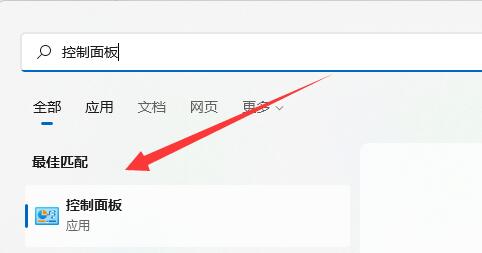
2、然后找到并打开其中的"日期和时间"。
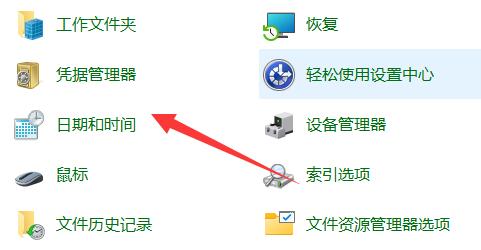
3、再进入"internet时间",点击"更改设置"。
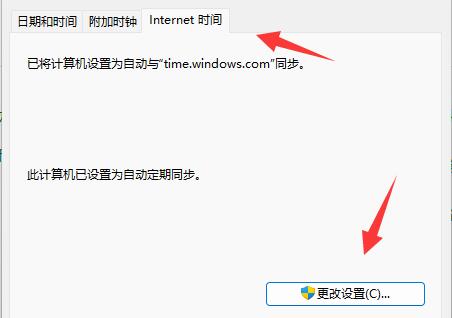
4、最后修改一下服务器,并点击"立即更新"再重复方法一就能解决win11时间不同步了。
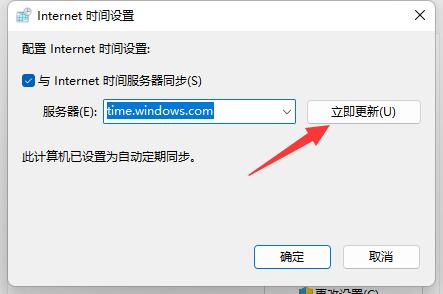
版权声明:
本站所有文章和图片均来自用户分享和网络收集,文章和图片版权归原作者及原出处所有,仅供学习与参考,请勿用于商业用途,如果损害了您的权利,请联系网站客服处理。