Win11筛选键导致键盘失灵怎么解决?
使用电脑的时候发现键盘失灵了,排除了硬件故障的可能性之后,可能就是系统错误开启了筛选键导致的,那么应该怎么处理呢?本篇以Win11系统为例,整理了两种解决方法,操作简单易上手,分享给大家,感兴趣的用户继续看下去吧。
![]()
Win11官方原版镜像V2023.03 [电脑系统]
大小:5.40 GB 类别:其他版本 立即下载
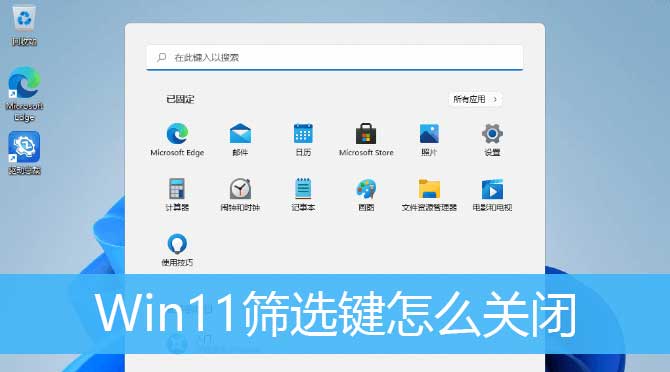
Win11筛选键导致键盘失灵怎么解决?
方法一:
1、首先,按键盘上的 Win 键,或点击任务栏底部的Windows开始徽标。
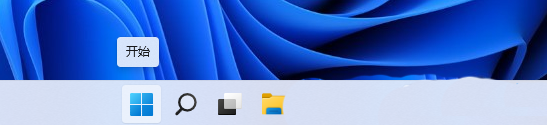
2、开始菜单打开后,点击所有应用下的设置。
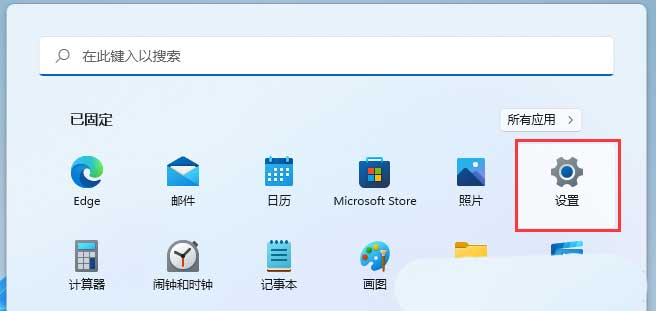
3、设置窗口,左侧边栏,点击辅助功能,右侧,点击交互下的键盘(粘滞键、筛选键和切换键,屏幕键盘)。
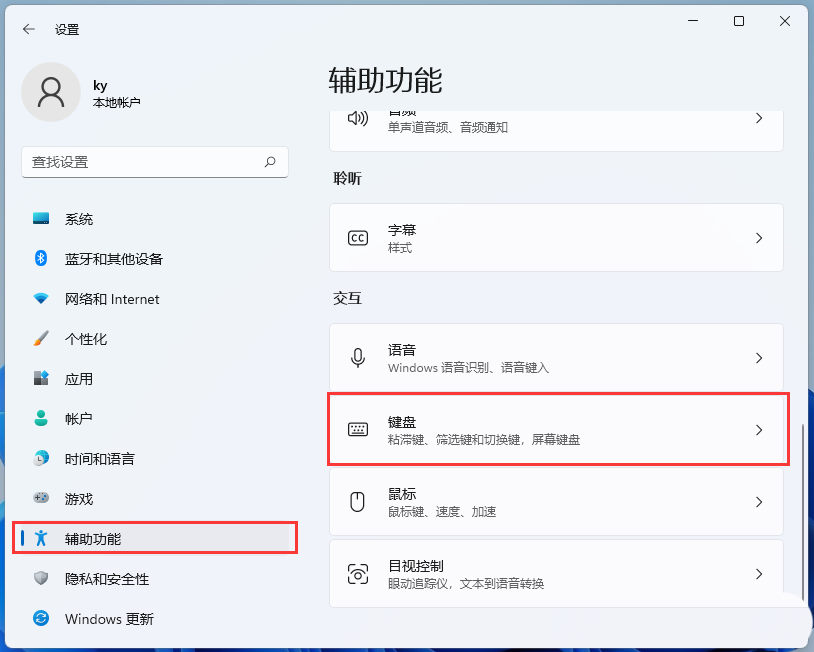
4、找到筛选键选项,滑动滑块到关,就可以将筛选键关闭了。
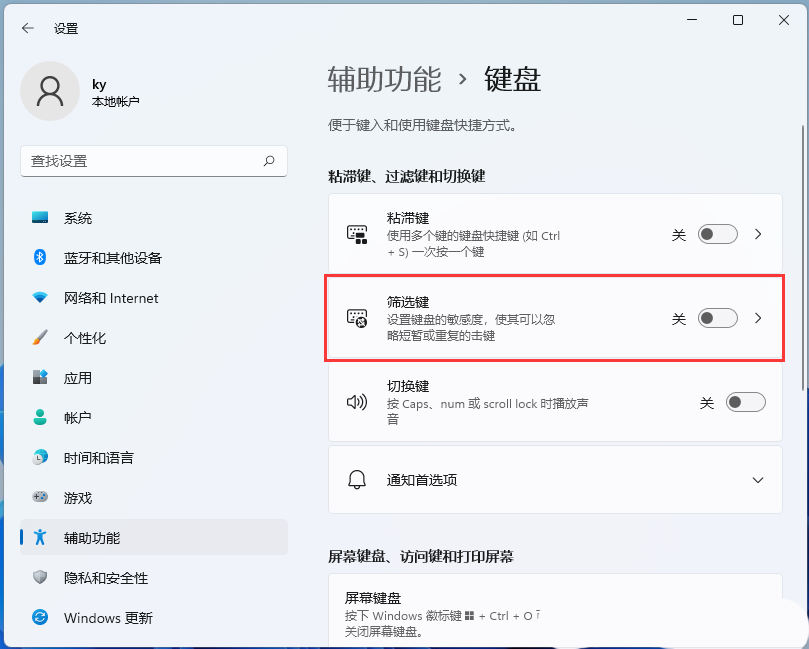
方法二:
1、打开运行(Win+R),输入 control 命令,按确定或回车,可以快速打开控制面板。
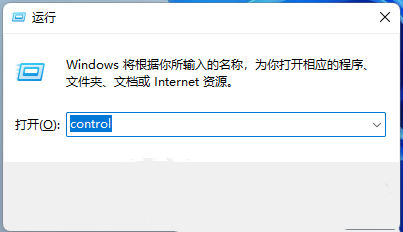
2、控制面板窗口,按照类别查看方式,找到并点击轻松使用(为视觉、听觉和移动能力的需要调整计算机设置,并通过声音命令使用语音识别控制计算机)。
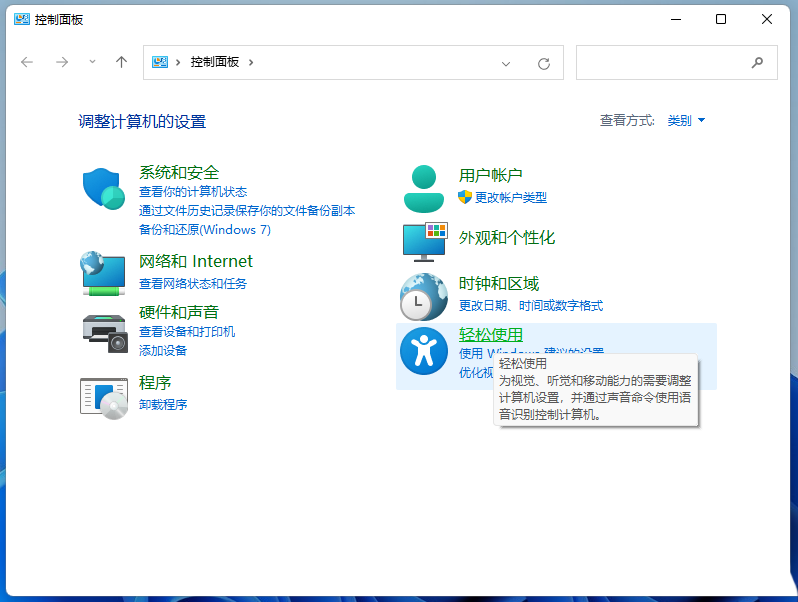
3、轻松使用窗口,点击轻松使用设置中心下的更改键盘的工作方式。
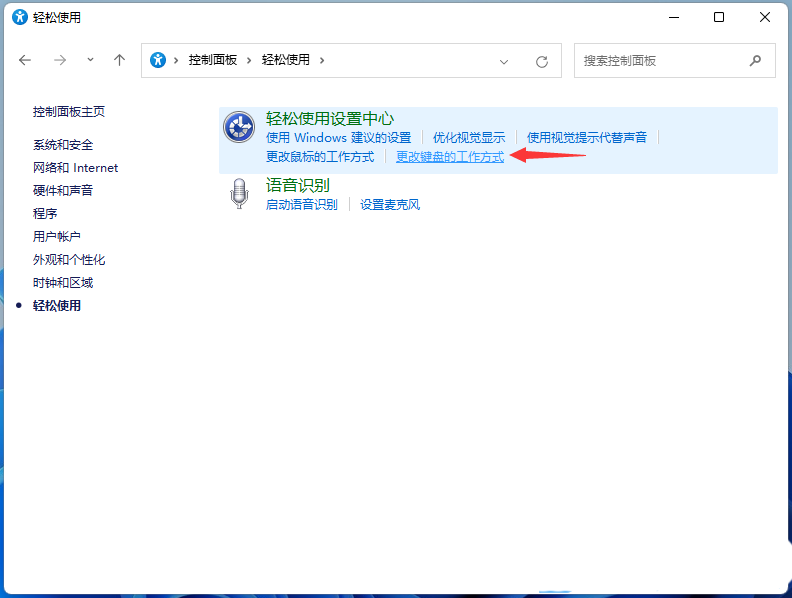
4、使键盘更易于使用窗口,取消勾选启用筛选键(忽略或减缓短时间或重复的击键,调整键盘重复速度),然后点击应用确定即可。
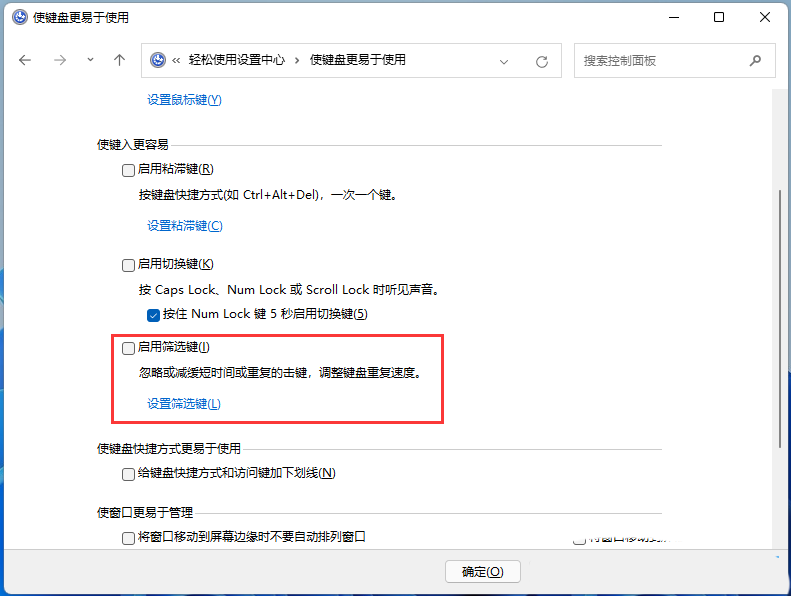
版权声明:
本站所有文章和图片均来自用户分享和网络收集,文章和图片版权归原作者及原出处所有,仅供学习与参考,请勿用于商业用途,如果损害了您的权利,请联系网站客服处理。






