win11控制面板怎么打开?win11打开控制面板的四种方法
在Win11系统中,有一个控制面板,用户们可以通过这个程序对各种功能进行设置,近日就有小伙伴想要了解win11控制面板怎么打开?有四种方法能够开启使用,小编就来分享各种方法的操作步骤,希望能为广大用户们带来帮助。
win11打开控制面板的方法:
方法一:使用Win11搜索功能打开控制面板
1、按下快捷键"win +S",打开"搜索框",在其中输入"控制面板",在下方给出的结果中双击打开。
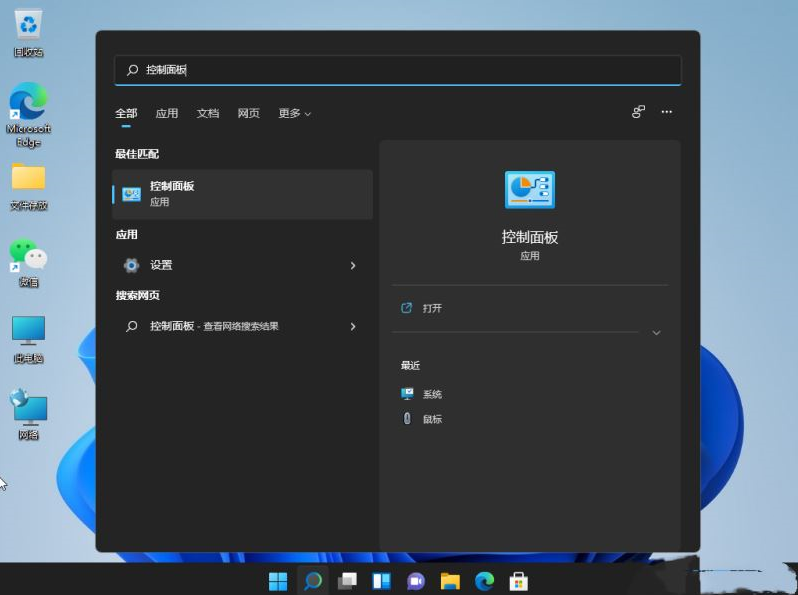
方法二:使用命令打开控制面板
1、快捷键"win+R"打开"运行对话框",在其中输入"control"命令,回车键快速打开"控制面板"界面。
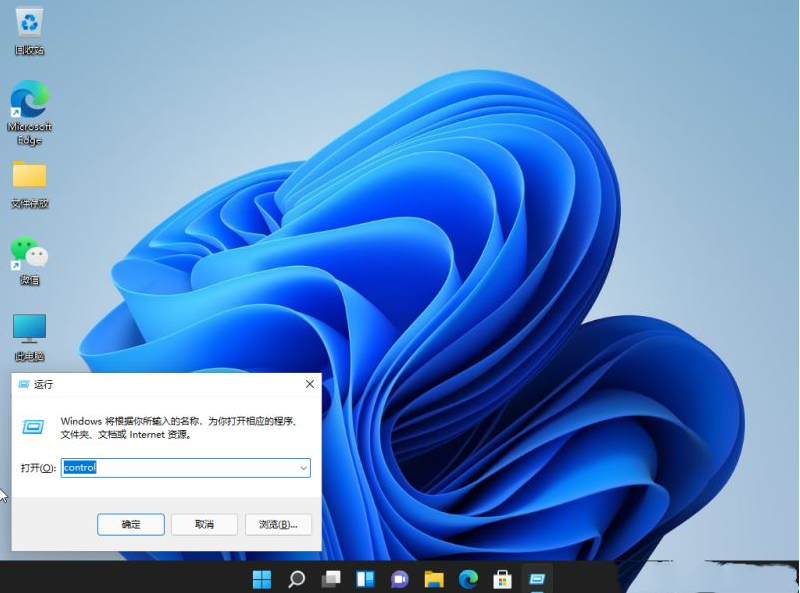
方法三:在桌面显示控制面板图标
1、右击桌面空白处,在给出的选项中选择"个性化"。
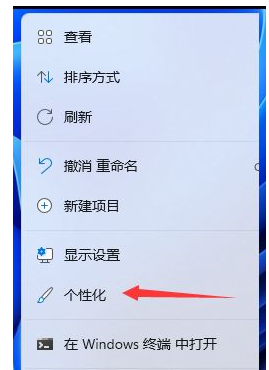
2、进入界面后,点击右侧的"主题"。
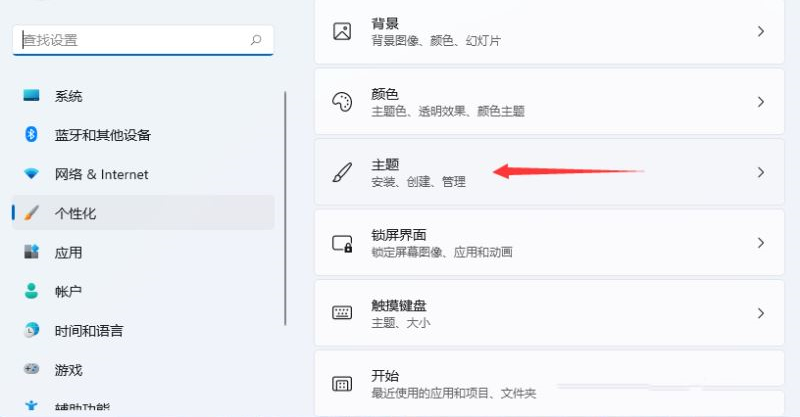
3、找到"相关设置"下方的"桌面图标设置",点击进入。
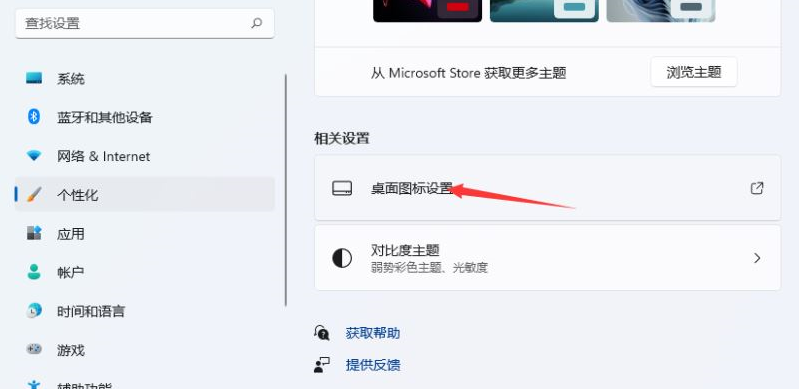
4、找到桌面图标下方的"控制面板",将其勾选上,点击"应用确定"即可打开。
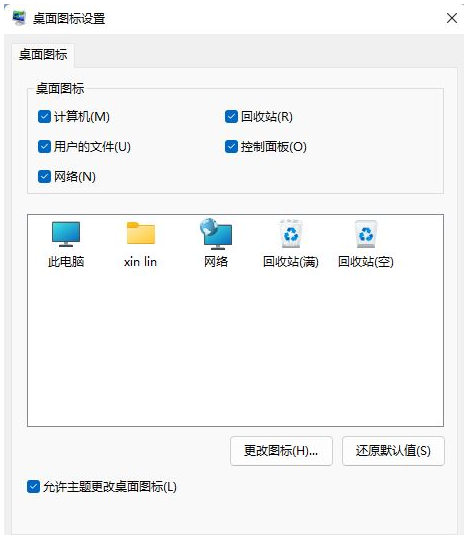
方法四:在桌面创建快捷方式打开控制面板
1、右击桌面空白处,选择"新建"一个"快捷方式"。
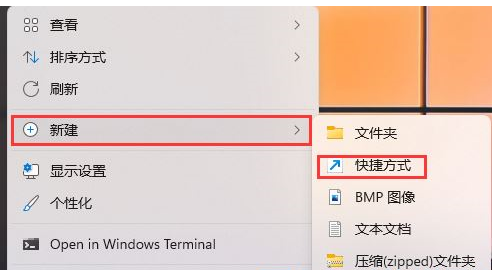
2、进入窗口后,在"请键入对象的位置"下方输入框中输入"explorer shell:ControlPanelFolder",点击下一步。
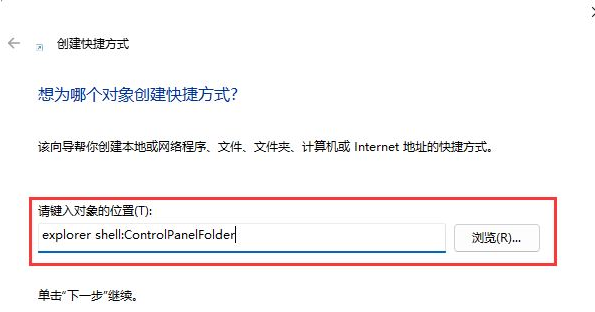
3、将快捷方式命名为"控制面板",点击完成即可成功创建快捷方式。
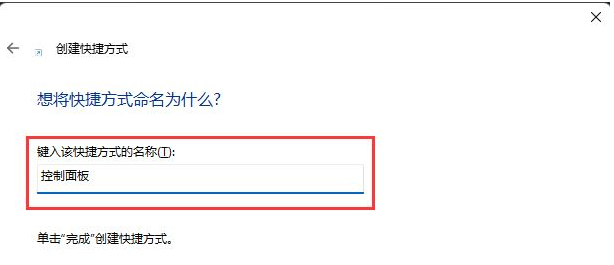
4、接着右击桌面上刚刚创建好的"控制面板"快捷方式,选择"属性"选项。
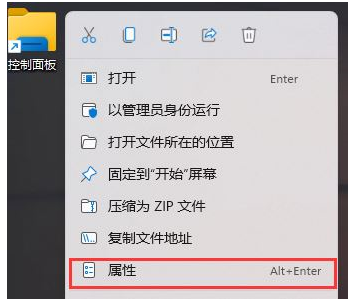
5、点击上方的"快捷方式",找到"快捷键",根据自己的需求设置一个快捷键,点击确定即可使用快捷键打开控制面板。
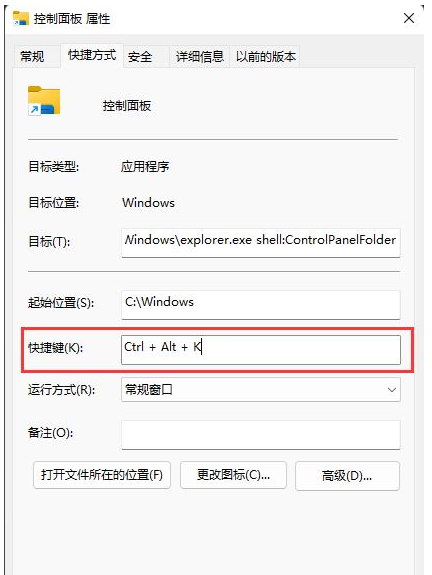
方法五:文件资源管理器中打开控制面板
1、快捷键"win+E"打开电脑的"文件资源管理器",点击上方"此电脑"左侧的下拉键,在下方的下拉选项中选择"控制面板"即可打开。
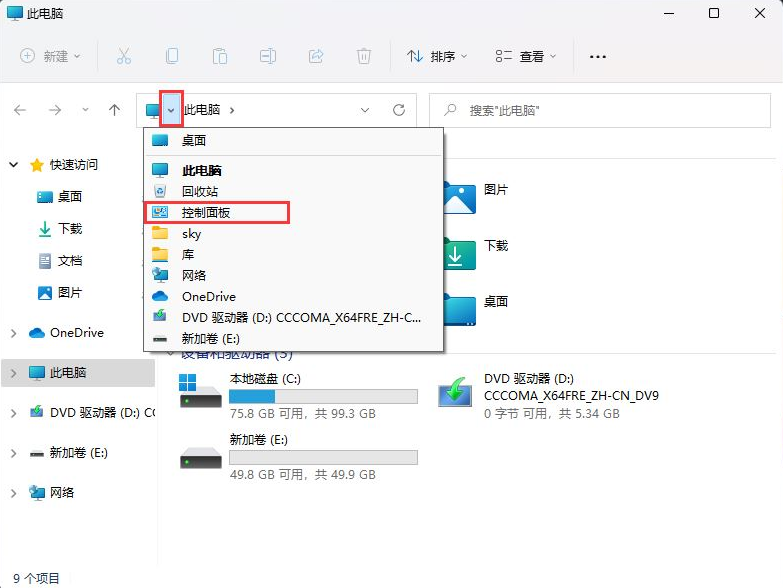
版权声明:
本站所有文章和图片均来自用户分享和网络收集,文章和图片版权归原作者及原出处所有,仅供学习与参考,请勿用于商业用途,如果损害了您的权利,请联系网站客服处理。






