Win10系统Internet选项打不开怎么办?Win10系统Internet选项打不开的解决方法
Win10系统Internet选项打不开怎么办?下面小编就讲解了Win10系统Internet选项打不开的解决方法,有需要的小伙伴赶紧来看一下吧,相信对大家一定会有所帮助哦。
Win10系统Internet选项打不开怎么办?Win10系统Internet选项打不开的解决方法
1、"win+R"快捷键开启运行,输入"gpedit.msc"回车打开,如图所示。

2、进入组策略编辑器后,依次点击左侧栏中的"用户配置——管理模版——Windows组件——Internet Explorer——浏览器菜单",如图所示。
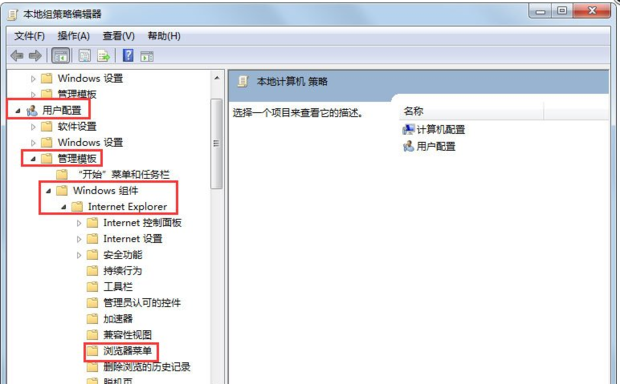
3、然后找到右侧中的"工具菜单:禁用Internet选项"双击打开,如图所示。
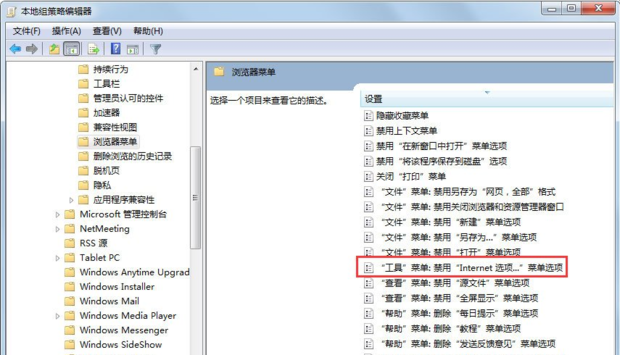
4、然后在给出的窗口界面中,将"已禁用"勾选上,如图所示。
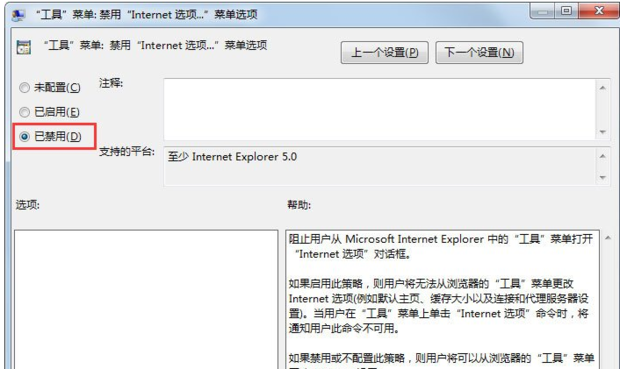
5、最后点击应用确定就可以了,如图所示。
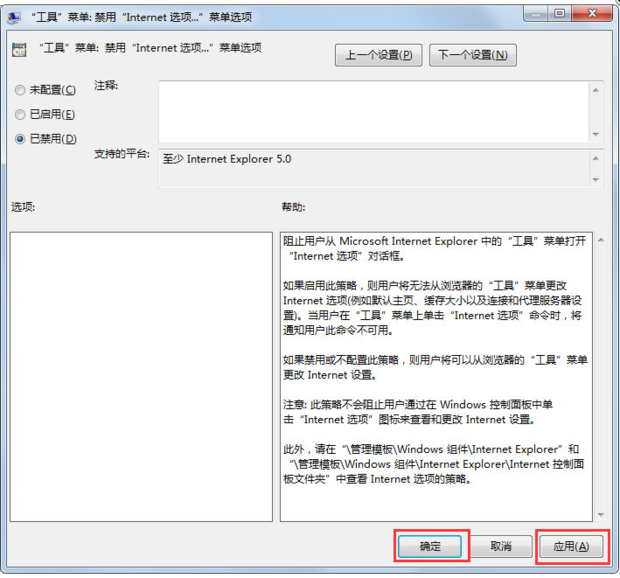
版权声明:
本站所有文章和图片均来自用户分享和网络收集,文章和图片版权归原作者及原出处所有,仅供学习与参考,请勿用于商业用途,如果损害了您的权利,请联系网站客服处理。








