Win10系统服务主机占用cpu高怎么办?Win10系统服务主机占用cpu高的解决方法
Win10系统服务主机占用cpu高怎么办?下面小编就讲解了Win10系统服务主机占用cpu高的解决方法,有需要的小伙伴赶紧来看一下吧,相信对大家一定会有所帮助哦。
Win10系统服务主机占用cpu高怎么办?Win10系统服务主机占用cpu高的解决方法
1、右击桌面上的"此电脑",选择选项列表中的"管理"打开,如图所示。
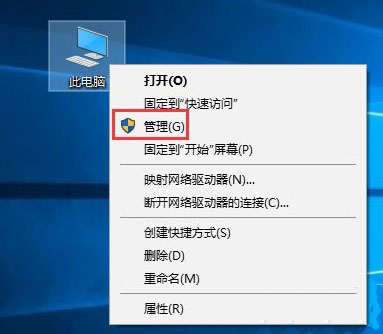
2、进入新界面后,点击左侧"服务和应用程序"中的"服务",然后找到右侧中的"Connected User Experiences and Telemetry"双击打开,如图所示。
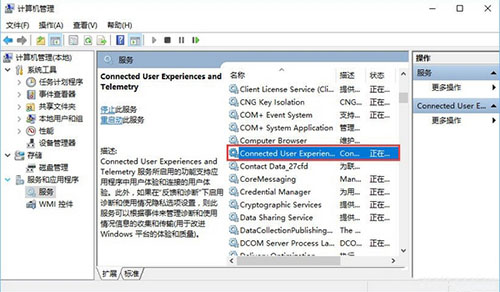
3、最后在打开的窗口中,将"启动类型"改为"禁用",点击应用确定就可以了,如图所示。
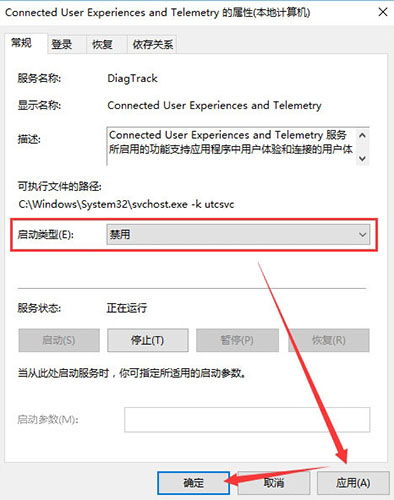
版权声明:
本站所有文章和图片均来自用户分享和网络收集,文章和图片版权归原作者及原出处所有,仅供学习与参考,请勿用于商业用途,如果损害了您的权利,请联系网站客服处理。






