Win10怎么优化视频质量?Win10优化视频质量的方法
很多小伙伴不知道Win10怎么优化视频质量,所以下面小编就分享了Win10优化视频质量的方法,一起跟着小编来看看吧,相信对大家会有帮助。
Win10怎么优化视频质量?Win10优化视频质量的方法
1、首先在开始菜单打开设置,如下图所示。
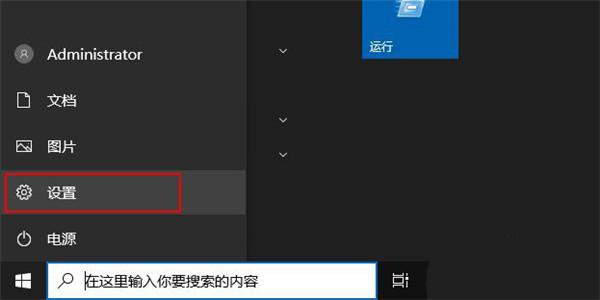
2、然后点击系统,如下图所示。
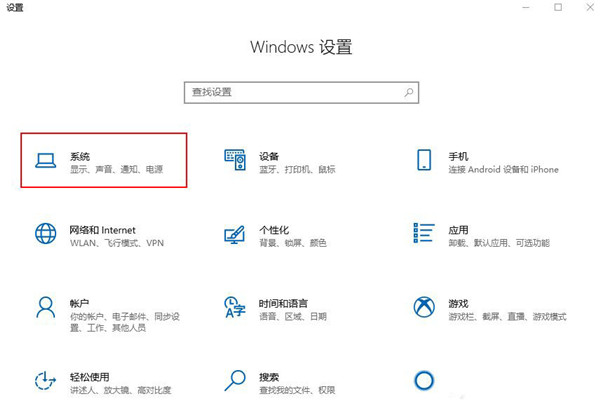
3、接着点击左侧"电源和睡眠",如下图所示。
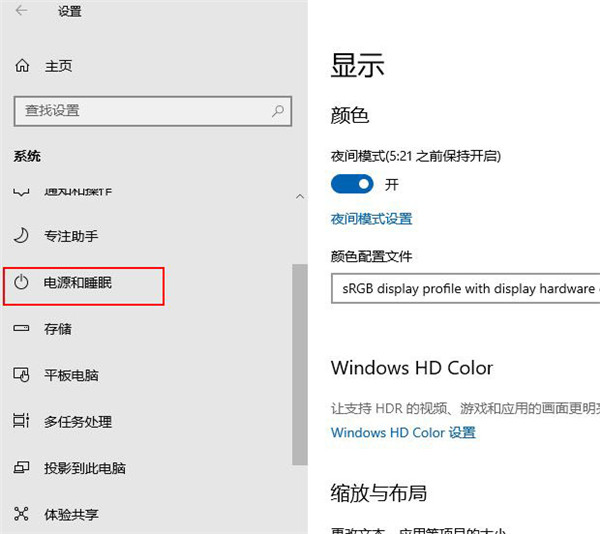
4、点击"其它电源设置",如下图所示。
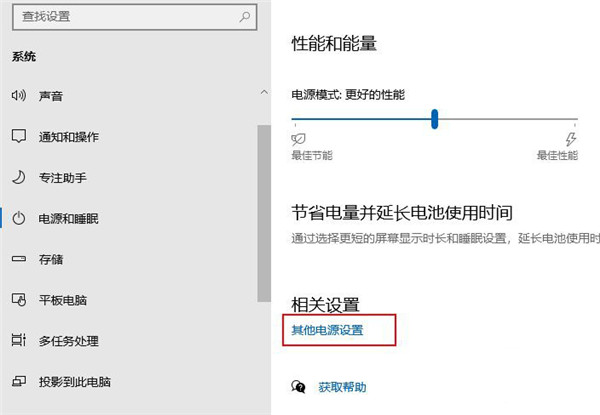
5、点击"更改计划设置",如下图所示。
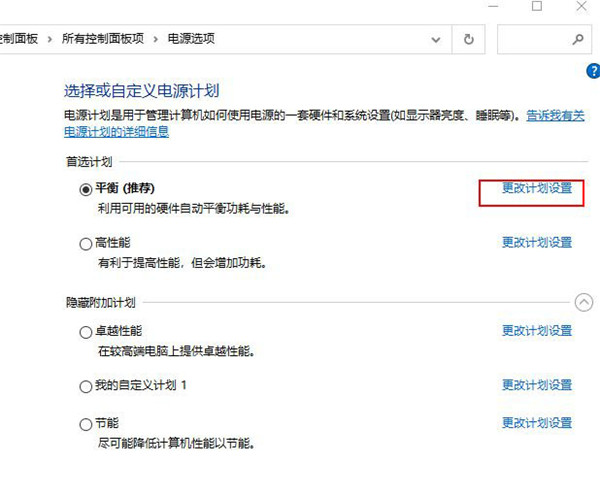
6、点击"更改高级电源设置",如下图所示。
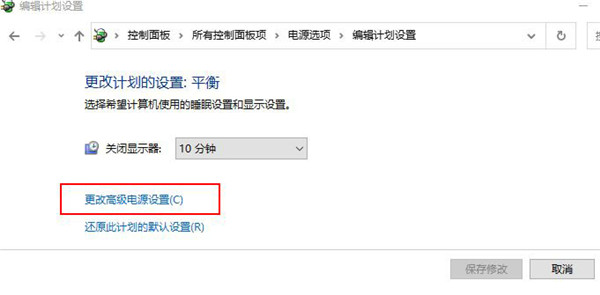
7、在"多媒体设置"点击"视频播放时"然后选择"优化视频质量",点击"确定",如下图所示。
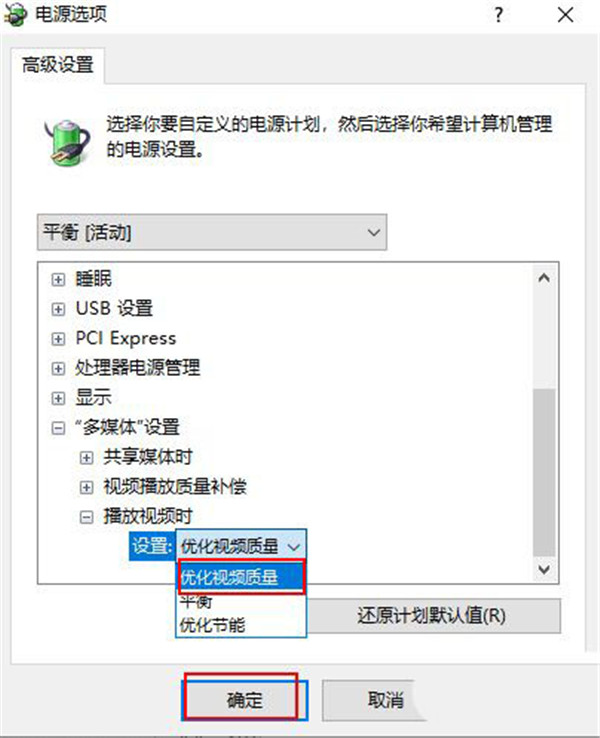
版权声明:
本站所有文章和图片均来自用户分享和网络收集,文章和图片版权归原作者及原出处所有,仅供学习与参考,请勿用于商业用途,如果损害了您的权利,请联系网站客服处理。







