Win10专业版怎么关闭禁用UAC设置?Win10专业版关闭禁用UAC设置的方法
大家知道Win10专业版怎么关闭禁用UAC设置吗?下文小编就带来了Win10专业版关闭禁用UAC设置的方法,希望对大家能够有所帮助,一起跟着小编来看一下吧!
Win10专业版怎么关闭禁用UAC设置?Win10专业版关闭禁用UAC设置的方法
1、首先打开开始菜单---控制面板,如下图所示。
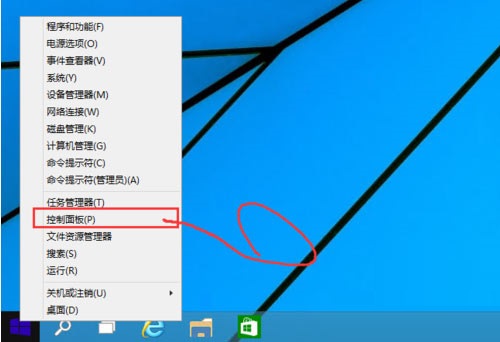
2、然后切换到大图标模式,如下图所示。
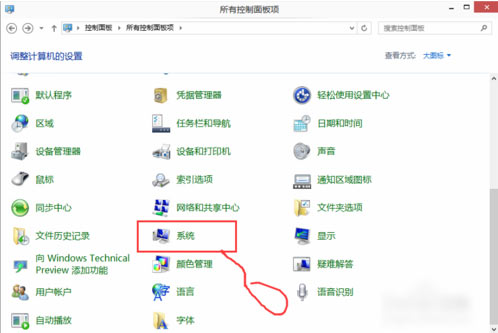
3、接着找到系统,如下图所示。
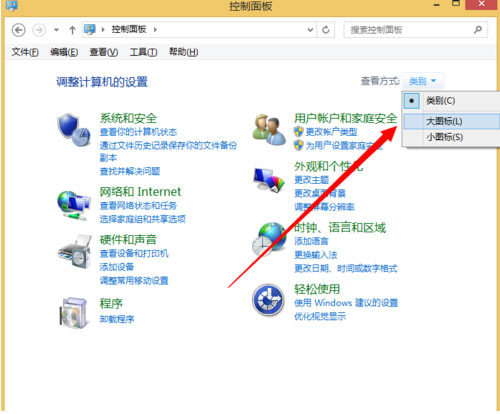
4、点击打开操作中心,如下图所示。
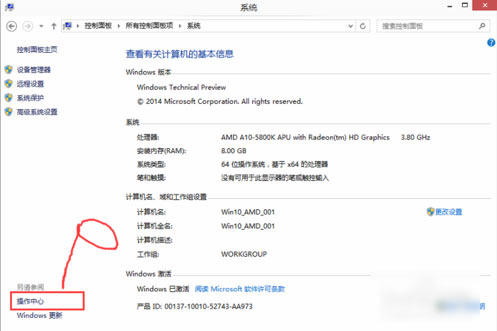
5、选更改用户帐户控制设置,如下图所示。

6、调整到适当位置,如下图所示。
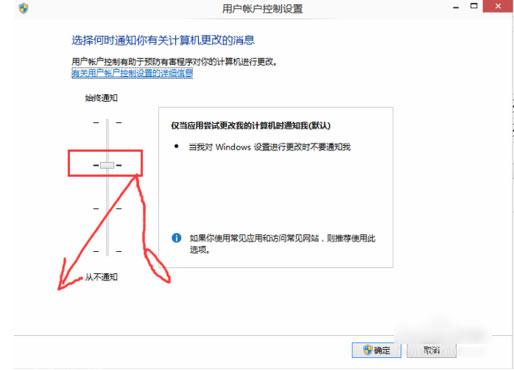
7、建议直接拉到底得了,如下图所示。
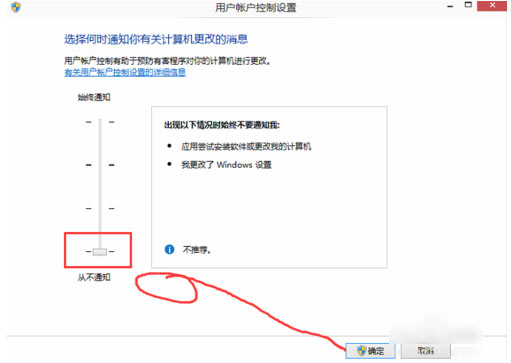
8、确定之后会提示你是否关闭,之后就不会再提示啦。
版权声明:
本站所有文章和图片均来自用户分享和网络收集,文章和图片版权归原作者及原出处所有,仅供学习与参考,请勿用于商业用途,如果损害了您的权利,请联系网站客服处理。






